Partitioning Tool For Mac
- Clone Tool For Mac
- Disk Partition App For Mac
- Partition Manager Mac
- Free Partitioning Tool For Mac
- Partition Tool For Mac
- Partitioning Tool For Windows
How to Partition a Thumb Drive. In this Article: Windows Mac Linux Community Q&A As USB drives get larger and larger, you may find it useful to partition them into distinct drives. Paragon Hard Disk Manager for Mac is the ideal system and data management solution for Mac. Powerful backup and flexible recovery functions, everything you need for perfect partitioning, reliable data wiping algorithms, and much more.
It is the most powerful Mac volume manager that enables you to perform any partitioning operations like resizing, deleting, formatting, hiding/revealing a partition — except merging. GParted is a free partition editor for graphically managing your disk partitions. With GParted you can resize, copy, and move partitions without data loss, enabling you to. GParted can be used on x86 and x86-64 based computers running Linux, Windows, or Mac OS X by booting from media containing GParted Live. A minimum of 256 MB of RAM is. MiniTool Partition Wizard Home Edition 8 adds disk conversion and copying to what was already one of our favorite disk partitioning tools, free or not. Best Video Software for the Mac How To. Efficiently Manages Partitions on Mac Hard Drives including the BOOT Volume Stellar Partition Manager that allows you to perform basic partitioning operations, such as creating, deleting, resizing, formatting, and hiding/revealing a partition.

Paragon Hard Disk Manager for Mac is the system and data management solution for Apple computers. Powerful backup and flexible recovery functions, everything you need for perfect partitioning, and reliable data wiping algorithms.
Use Cases
Regular data protection
When working on a specific project, you need regular backups to protect your work progress. With Paragon Hard Disk Manager for Mac, you can do an initial full image of individual volumes or entire system followed by incremental updates. By merging contents of an increment with its parental image you can optimize existing backup chains, as processing many increments in a chain during restoration takes extra time. This option can also help to save backup storage space by eliminating obsolete time stamps.
Boot Camp partition resize
If initially allocated space for the Boot Camp Windows partition resulted insufficiently, you can ‘borrow’ some space from your Mac partition and redistribute the unused space between the partitions. All that without restarting a system.
Selective restore
Have you accidentally lost your email database? Restoring the whole backup image because of just one file would be time-consuming and ineffective. With Paragon Hard Disk Manager for Mac, you can selectively extract data from backup images and dramatically speed up the restore.
Mac disaster recovery
Your Mac fails to start up for an unknown reason? Use our bootable recovery media, find out what’s wrong, get the system back on track or retrieve valuable information from the failed storage device.
Backup to a virtual container
Do you need to try new software but you’re concerned it could damage your system? The best way out is to back up your Mac to VMDK and launch it in the VMware Fusion virtual environment. This way, you can try and decide whether the new software is safe and fits your needs.
Migration and wiping
Willing to sell your old Mac? Make a clone of your old disk. With HDM, you can sit back or continue your work while the software resizes partitions and copies data adjusting to the capacity of a new storage device. Once done, wipe your disk to make sure confidential and private data doesn’t fall into wrong hands. The wiping is performed with one of the ten military-grade erasure algorithms. You may also check the SSD Trim option to safely erase on-disk data or remnants of deleted files from solid state drives.
Boot correction
Your Windows Boot Camp won’t start up? Before you initiate restore from a previous backup image, try our boot correction tools to get it back on track in just a few minutes.
Features
| Features | Benefits |
| New Backup & Recovery | ||||||||||||||||||||||||
| ||||||||||||||||||||||||
| Advanced Partitioning | ||||||||||||||||||||||||
| ||||||||||||||||||||||||
| Boot Camp Management | ||||||||||||||||||||||||
| ||||||||||||||||||||||||
| Extra Functions | ||||||||||||||||||||||||
| ||||||||||||||||||||||||
| System Requirements | ||||||||||||||||||||||||
|
Resources
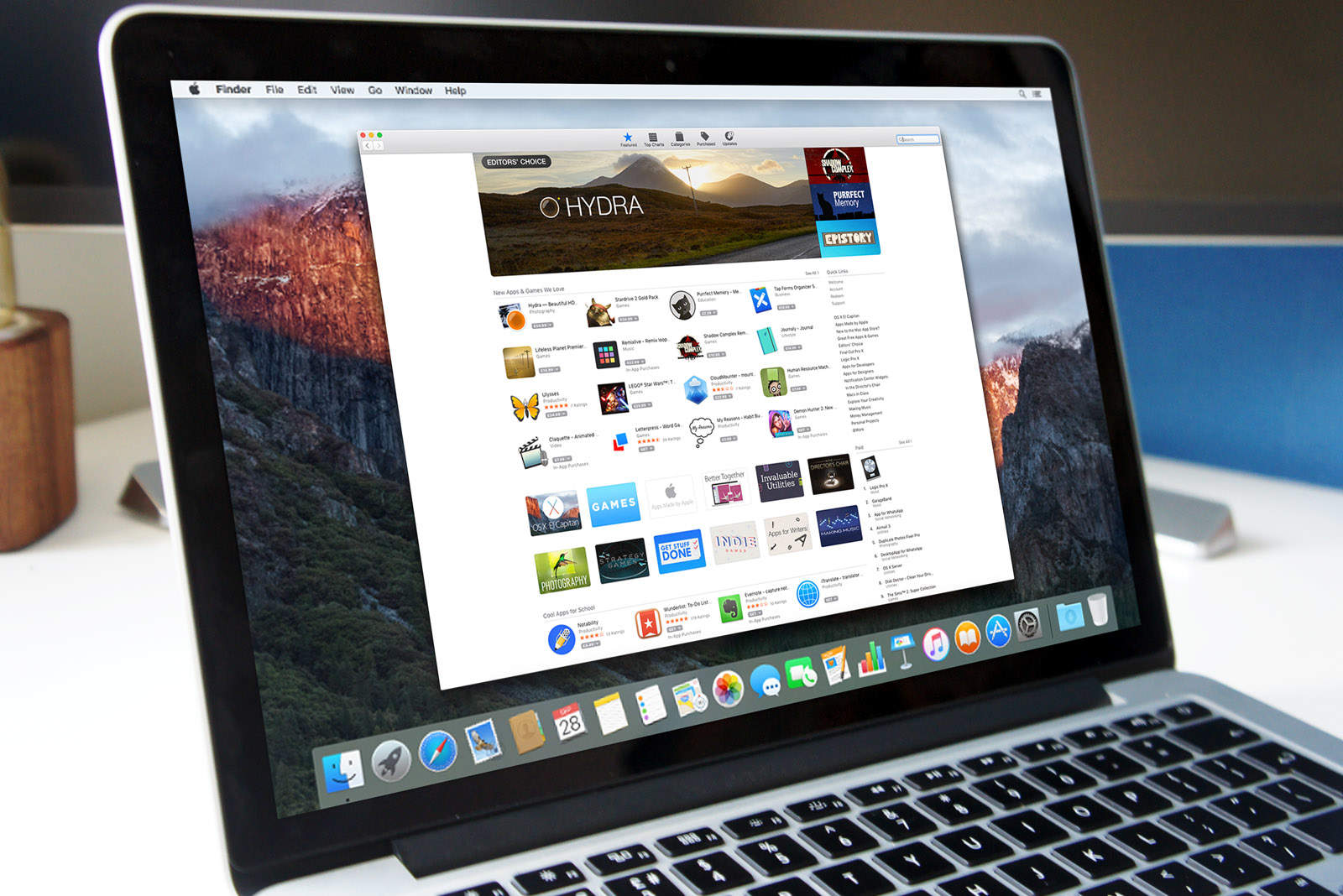
Current Version | Download Hard Disk Manager for Mac (10-day trial) |
Product Documentation | Download Hard Disk Manager for Mac User Manual |
Need help? | Contact Support or file a support ticket |
External hard drives and external solid state drives come pre-formatted and ready for use. Internal HDD and internal SSD drives do not ship pre-formatted and will need to be Partitioned and formatted before being used.
Please note the instructions do not differ when formatting different capacity sizes, this is not capacity specific.
| Critical: The instructions in the article below are designed to help repartition and format a hard drive. This process is Data Destructive and cannot be undone. Once the process begins, ALL THE DATA ON THE DRIVE WILL BE LOST! |
| Important: Please note if this is the first time connecting an external device to a macOS, there is a Reformatting Required for Mac OS Compatibility, please see Answer ID 3879: Reformatting Required for Mac OS Compatibility. |
Western Digital does not recommend multiple partitions due to potential corruption of the Partition table. The partition table is used to display each partition within the Operating System and if this becomes corrupted it will lead to data loss. Please contact Microsoft or Apple for more support.
Select an Operating System (OS) | ||||
| Windows 10 and 8.1 | Click here for Instructions | |||
| Windows 7 and Windows Vista | Click here for Instructions | |||
| macOS 10.14.x (Mojave) | Click here for Instructions | |||
| macOS 10.13.x (High Sierra) | Click here for Instructions | |||
| macOS 10.11.x (El Capitan) and macOS 10.12.x (Sierra) | Click here for Instructions | |||
| macOS 10.9.x (Mavericks), and macOS 10.10.x (Yosemite) | Click here for Instructions | |||
| macOS 10.7.x (Lion), and macOS 10.8.x (Mountain Lion) | Click here for Instructions | |||
| Both Windows and macOS (exFAT & FAT32) | Click here for Instructions | |||
- APFS formatted volumes can be read by a macOS High Sierra (10.13), but not by a macOS Sierra (10.12) or earlier.
For more information, please refer to Apple KBA ID HT208018 - Prepare for APFS in macOS High Sierra - If the following message occurs during the format procedure, MediaKit reports not enough space on device for requested operation. Operation failed..., please refer to Answer ID 20270: macOS Disk Utility Error 'MediaKit reports not enough space on device for requested operation'
- For instructions to convert a drive to (APFS) Apple File System Format on macOS High Sierra (10.13), please refer to Answer ID 9968: How to Convert a WD External Drive to Apple File System (APFS) Format
| Important: If at any time an error occurs stating that the drive can not be dismounted or unmounted, this is not caused by an issue with the hard drive. Please see Answer ID 18670: When formatting or partitioning a drive, an error occurs stating the drive cannot be dismounted or unmounted for additional information on this particular issue. |
Please select an Operating System (OS) from the table above to display instructions for a specific OS.
How to Partition and Format a Drive on Windows 10 and 8.1
Partitioning a hard drive means preparing it to be used by the Operating System (OS), creating a Volume for the OS to use. Formatting, however, deletes the content of a volume to clean it, and assigns a file system to it so that data can be moved into and out of the volume. Both processes are normally done together.
| Critical: The instructions in the article below are designed to help repartition and format a hard drive. This process is Data Destructive and cannot be undone. Once the process begins, ALL THE DATA ON THE DRIVE WILL BE LOST! |
Windows 10 includes a built in utility known as Disk Management that can be used to partition and format a hard drive. To partition and format the drive with Disk Management, follow these steps:
- Right-click on Start, the Windows logo on the bottom-left of the screen, and click Disk Management.
- In the Disk Management window, the lower pane will display a list of available drives. Identify the drive that needs to be partitioned and formatted, and make sure that all critical data on this drive has been backed up elsewhere. If there is already a partition on the drive, the bar above that drive will appear blue. If there is no critical data on the drive, or the data has been successfully backed up, right-click the bar and click Delete Volume.
Important: If Disk Management shows the drive as Not Initialized, the drive will have to be initialized. For assistance initializing a hard drive, please see Answer ID 18824: How to initialize or write a signature to a secondary hard drive or Solid State drive in Windows. - If there is no partition and data on the drive, it will appear as Unallocated, with a black bar on top. Right-click the Unallocated space or the black bar, and click New Simple Volume.
- The Welcome to the New Simple Volume Wizard will open. Click Next to proceed.
- Choose the volume size and click Next. By default, the maximum disk space is already selected and it is recommended to leave it at the maximum disk space. Note:
To create multiple partitions, select or type a specific number of megabytes (MB) for the first partition and continue to the next step. Once done with this process, the remaining space will display as unallocated space. Now, create another New Simple Volume in the remaining unallocated space for the next partition. For example, on a 2TB drive, set the volume size to 1000000 (1 TB) and continue to the next step. When done, begin the New Simple Volume process again and select the remaining capacity, the unallocated space, for another 1TB partition. - Assign a drive letter to represent the volume being created, and click Next. By default, this is the next available letter.
- Next is the File System, which controls how the data is read and written. Set the file system to NTFS, which is the default Windows file system, and leave the Allocation unit size to Default. The Volume Label field can be customized in order to give the volume a desired name, such as My Book or WD Black 1. Check the box labeled Perform a quick format and click Next.
- Click Finish to begin formatting the drive.
- When complete, the drive will appear with a blue bar as in the image below.
How to Partition and Format a Drive on Windows 8 or 8.1
Partitioning a hard drive means preparing it to be used by the Operating System (OS), creating a Volume for the OS to use. Formatting, however, deletes the content of a volume to clean it, and assigns a file system to it so that data can be moved into and out of the volume. Both processes are normally done together.
| Critical: The instructions in the article below are designed to help repartition and format a hard drive. This process is Data Destructive and cannot be undone. Once the process begins, ALL THE DATA ON THE DRIVE WILL BE LOST! |
Windows 8 includes a built in utility known as Disk Management that can be used to partition and format a hard drive. To partition and format the drive with Disk Management, follow these steps:
- Right-click on the lower-left corner of the desktop screen and click Disk Management.
- In the Disk Management window, the lower pane will display a list of available drives. Identify the drive that needs to be partitioned and formatted, and make sure that all critical data on this drive has been backed up elsewhere. If there is already a partition on the drive, the bar above that drive will appear blue, which indicates the drive is already formatted and may contain data. If there is no critical data on the drive, or the data has been successfully backed up, right-click the bar and click Delete Volume.
Important: If Disk Management shows the drive as Not Initialized, the drive will have to be initialized. For assistance initializing a hard drive, please see Answer ID 18824: How to initialize or write a signature to a secondary hard drive or Solid State drive in Windows. - If there is no partition and data on the drive, it will appear as Unallocated, with a black bar on top. Right-click the Unallocated space or the black bar, and click New Simple Volume.
- Click Next to proceed.
- Choose the volume size and click Next. By default, the maximum disk space is already selected and it is recommended to leave it at the maximum disk space. Note:
To create multiple partitions, select or type a specific number of megabytes (MB) for the first partition and continue to the next step. Once done with this process, the remaining space will display as unallocated space. Now, create another New Simple Volume in the remaining unallocated space for the next partition. For example, on a 2TB drive, set the volume size to 1000000 (1 TB) and continue to the next step. When done, begin the New Simple Volume process again and select the remaining capacity, the unallocated space, for another 1TB partition. - Assign a drive letter to represent the volume being created, and click Next. By default, this is the next available letter.
- Next is the File System, which controls how the data is read and written. Set the file system to NTFS, which is the default Windows file system, and leave the Allocation unit size to Default. The Volume Label field can be customized in order to give the volume a desired name, such as My Passport or WD Black 1. Check the box labeled Perform a quick format and click Next.
- Click Finish to begin formatting the drive.
- When complete, the drive will appear with a blue bar as in the image below.
How to Partition and Format a Drive on Windows 7 and Windows Vista
| Critical: The instructions in the article below are designed to help repartition and format a hard drive. This process is Data Destructive and cannot be undone. Once the process begins, ALL THE DATA ON THE DRIVE WILL BE LOST! |
Windows includes a built in utility known as Disk Management that can be used to partition and format a hard drive. To partition and format the drive with Disk Management, follow these steps:
- Click on Start and right-click Computer.
- Click on Manage.
- A window called Computer Management will open, displaying two panes. On the left-side pane, under Storage, click on Disk Management. This will load Disk Management on the right-side pane. Disk Management will proceed to display all the hard drives detected by Windows. The window may need to be maximized in order to see all the drives listed.
- The lower pane will display a list of available drives. Identify the drive that needs to be partitioned and formatted. It typically has a black bar indicating unallocated space.
Important: If Disk Management shows the drive as Not Initialized, the drive will have to be initialized. For assistance initializing a hard drive, please see Answer ID 18824: How to initialize or write a signature to a secondary hard drive or Solid State drive in Windows. If there is already a partition on the drive, the bar above that drive will appear blue. this indicates that the drive is already formatted and may contain data. Make sure that all critical data on this drive has been backed up elsewhere. When ready to proceed, right-click on the blue bar and choose Delete Volume. The bar should now be black.
- Right-click on the unallocated space or the black bar to see a menu of available options, and click on New Simple Volume.
- The Welcome to the New Simple Volume Wizard will appear. Left-click on Next to proceed to the next screen.
- Choose the volume size and click Next. By default, the maximum disk space is already selected and it is recommended to leave it at the maximum disk space. Note:
To create multiple partitions, select or type a specific number of megabytes (MB) for the first partition and continue to the next step. Once done with this process, the remaining space will display as unallocated space. Now, create another New Simple Volume in the remaining unallocated space for the next partition. For example, on a 2TB drive, set the volume size to 1000000 (1 TB) and continue to the next step. When done, begin the New Simple Volume process again and select the remaining capacity, the unallocated space, for another 1TB partition. - Assign a drive letter to represent the volume being created, and click Next. By default, this is the next available letter.
- Next is the File System, which controls how to data is read and written. Set the file system to NTFS, which is the default Windows file system, and set Allocation unit size to Default. The Volume Label field can be customized in order to give the volume a desired name, such as My Passport or WD Black 1. Check the box labeled Perform a quick format and click Next.
- Click Finish to begin formatting the drive.Note:
If an error message is received stating that Windows is unable to unmount the drive, this means that there is a program or service currently reading or writing data on the drive. Determine what program is accessing the drive and shut it down, and then try again. Please see Answer ID 16330: Unable to safely remove (unmount) a WD external drive in Windows for assistance with this error under Windows. - The listing for the drive (Disk 3 in the picture below) will say Formatting as it formats the drive. This process may take a few seconds.
- When the drive is done (Disk 3 in the picture below), the bar will be blue and the drive will say Healthy.
How to Partition and Format a Drive on Windows Vista
Partitioning a hard drive means preparing it to be used by the Operating System (OS), creating a Volume for the Operating System to use. Formatting, however, deletes the content of a volume to clean it, and assigns a file system to it so that data can be moved into and out of the volume. Both processes are normally done together.
| Critical: The instructions in the article below are designed to help repartition and format a hard drive. This process is Data Destructive and cannot be undone. Once the process begins, ALL THE DATA ON THE DRIVE WILL BE LOST! |
Clone Tool For Mac
Windows Vista includes a built in utility known as Disk Management that can be used to partition and format a hard drive. Please see Answer ID 18075: How to access Disk Management in Windows for more information.
Please follow the steps outlined below:
- The lower pane will display a list of available drives. Identify the drive that needs to be partitioned and formatted. It typically has a black bar indicating unallocated space.
Important: If Disk Management shows the drive as Not Initialized, the drive will have to be initialized. For assistance initializing a hard drive, please see Answer ID 18824: How to initialize or write a signature to a secondary hard drive or Solid State drive in Windows. If there is already a partition on the drive, the bar above that drive will appear blue. this indicates that the drive is already formatted and may contain data. Make sure that all critical data on this drive has been backed up elsewhere. When ready to proceed, right-click on the blue bar and choose Delete Volume. The bar should now be black.
- Now right-click on the unallocated space or the black bar to see a menu of available options, and click on New Simple Volume
- The Welcome to the New Simple Volume Wizard will appear. Left-click on Next to proceed to the next screen
- Choose the volume size and click Next. By default, the maximum disk space is already selected and it is recommended to leave it at the maximum disk space. Note:
To create multiple partitions, select or type a specific number of megabytes (MB) for the first partition and continue to the next step. Once done with this process, the remaining space will display as unallocated space. Now, create another New Simple Volume in the remaining unallocated space for the next partition. For example, on a 2TB drive, set the volume size to 1000000 (1 TB) and continue to the next step. When done, begin the New Simple Volume process again and select the remaining capacity, the unallocated space, for another 1TB partition. - Assign a drive letter to represent the volume being created, and click Next. By default, this is the next available letter
- Next is the File System, which controls how to data is read and written. Set the file system to NTFS, which is the default Windows file system, and set Allocation unit size to Default. The Volume Label field can be customized in order to give the volume a desired name, such as My Passport or WD Black 1. Check the box labeled Perform a quick format and click Next
- Click Finish to begin formatting the driveNote:
If an error message is received stating that Windows is unable to unmount the drive, this means that there is a program or service currently reading or writing data on the drive. Determine what program is accessing the drive and shut it down, and then try again. Please see Answer ID 16330: Unable to safely remove (unmount) a WD external drive in Windows for assistance with this error under Windows. - The listing for the drive (Disk 1 in the picture below) will say Formatting as it formats the drive. This process may take a few seconds
- When the drive is done (Disk 1 in the picture below), the bar will be blue and the drive will say Healthy
How to format a drive on macOS 10.14.x (mojave)
| Critical:The instructions in the article below are designed to help repartition and format a hard drive. This process is Data Destructive and cannot be undone. Once the process begins, ALL THE DATA ON THE DRIVE WILL BE LOST! |
- Open Disk Utility. Please See Answer ID 3823: How to access Disk Utility on macOS
- From the left Column chose the External drive (My Passport, My Book, etc...)
- Click the Erase Button
- Type the drive new Name (My Passport, My Book, etc...)
- Click the Format drop down
- Choose a new Format: Mac OS Extended (Journaled)
- Click Erase button
- When finished, the drive will be formatted and repartitioned successfully. Click the Done button

How to partition and format A DRIVE ON macOS 10.13.x (High Sierra)
| Critical:The instructions in the article below are designed to help repartition and format a hard drive. This process is Data Destructive and cannot be undone. Once the process begins, ALL THE DATA ON THE DRIVE WILL BE LOST! |
- Open Disk Utility. Please See Answer ID 3823: How to access Disk Utility on macOS
- In the top menu bar, go to View, and choose Show All Devices
- Click the eject button next to the drive volume (My Passport, etc)
The drive Volume will now be greyed out - Select the drive (WD My Passport _____ Media, etc)
- Click the Erase button
- Choose a new Format: Mac OS Extended (Journaled)
Choose Scheme: GUID Partition Map - Type the drive new Name
- Click the Erase button
- When finished, the drive will be formatted and repartitioned successfully. Click the Done button
| Critical:The instructions in the article below are designed to help repartition and format a hard drive. This process is Data Destructive and cannot be undone. Once the process begins, ALL THE DATA ON THE DRIVE WILL BE LOST! |
Steps for macOS 10.11.x (El Capitan) and macOS 10.12.x (Sierra)
- Open Disk Utility. Please See Answer ID 3823: How to access Disk Utility on macOS
- Click the Eject button next to the external hard drive volume (My Passport, etc)
- The drive will now be greyed out
- Click the Erase button
- Choose a new Format: Mac OS Extended (Journaled)
Choose Scheme: GUID Partition Map - Type the drive new Name
- Click the Erase button
- When finished, the drive will be formatted and repartitioned successfully. Click theDone button
Disk Partition App For Mac
How to Format or Partition a Drive on Mac OSX 10.9.x (Mavericks) and 10.10.x (Yosemite)
Partitioning a hard drive means preparing it to be used by the Operating System (OS), creating a Volume for the OS to use. Formatting, however, deletes the content of a volume to clean it, and assigns a file system to it so that data can be moved into and out of the volume. Both processes are normally done together.
| Critical: The instructions in the article below are designed to help repartition and format a hard drive. This process is Data Destructive and cannot be undone. Once the process begins, ALL THE DATA ON THE DRIVE WILL BE LOST! |
Mac OSX 10.9.x, and 10.10.x include a built in utility known as Disk Utility that can be used to partition and format a hard drive. To partition and format the drive with Disk Utility, follow these steps:
- Double left-click on the Mac HD, the internal Mac hard drive visible on the top-right corner of the desktop screen. Choose Applications from the left-side panel. While in there, open Utilities, and lastly double-click on Disk Utility.
- Disk Utility will now be open. In the left-side pane, choose the drive that is to be partitioned and formatted. Typically there are two listings for each drive unless more than one partition exists on a particular drive. Choose the drive listing that is farthest to the left for the drive that will be formatted. It is usually directly above the name of the drive. In the example below, the one to be selected would be 495.78 GB WD My Passport 0830 Media.
- After selecting the appropriate drive, additional options will appear on the right-side pane. Click on Partition.
- In the Partition area, click on the drop-down box under Partition Layout and select 1 Partition.Note:
Partitioning a drive is only necessary if planning to use multiple partitions on the drive. It's recommended using a single partition in most cases, if the primary objective is to simply prepare the drive for use with the computer, no partitioning is required. No further action is required. - Click on the drop-down next to Format and from the drop-down menu select Mac OS Extended (Journaled). This is the format that the drive will be formatted to.
- In the Name area, a drive name can be given to the drive by just typing in the desired name or drive label.
- Click the Options button and choose Apple Partition Map. Then, click on Ok. Lastly, click on Apply.
Important: If the Mac computer being used is an Intel-based Mac, Apple recommends to use the GUID Partition Table instead. - A confirmation box will appear, reminding users that partitioning and formatting the drive will erase all information that is on the drive. Make sure that all critical information on the drive is backed up elsewhere before continuing. If not, copy the data to another location. When ready, click on Partition.
- The disk will be unmounted before being formatted.Note:
If an error message is received stating that the drive is unable to be unmounted, this means that there is a program or service currently reading or writing data on the drive. Determine what program is accessing the drive and shut it down before trying to format the drive again. If the error message persists, restarting the computer may resolve the issue. If additional assistance is required, please Contact Us. - The drive is now formatting and at the bottom of the Disk Utility panel a Status Bar displaying the name of the drive, the format that's being applied to it, as well as the given name. When finished, the bar will go away and the drive will now be listed on the desktop.
Partition Manager Mac
How to Format or Partition a Drive on Mac OSX 10.7.x (Lion) and 10.8.x (Mountain Lion)
Partitioning a hard drive means preparing it to be used by the Operating System (OS), creating a Volume for the OS to use. Formatting, however, deletes the content of a volume to clean it, and assigns a file system to it so that data can be moved into and out of the volume. Both processes are normally done together.
| Critical: The instructions in the article below are designed to help repartition and format a hard drive. This process is Data Destructive and cannot be undone. Once the process begins, ALL THE DATA ON THE DRIVE WILL BE LOST! |
Mac OSX 10.7.x, and 10.8.x include a built in utility known as Disk Utility that can be used to partition and format a hard drive. To partition and format the drive with Disk Utility, follow these steps:
Free Partitioning Tool For Mac
- Double left-click on the Mac HD, the internal Mac drive. Choose Applications, then Utilities, and double-click on Disk Utilities. Note:
If the screen does not look like the one in the picture below, the folder view may be set to a different one. Click on the Columns button (it's highlighted in blue in the screenshot) in the upper left corner of the window to change to the same view used here. - In the far left pane, choose the drive that is to be partitioned and formatted. Typically there are two listings for each drive, unless that particular drive has more than one partition in it. Choose the drive listing that is farthest to the left for the drive that is to be formatted. It is usually directly above the name of the drive. Once the drive has been selected, click on the Partition tab.
- Under Volume Scheme click the drop-down box and select 1 partition.
- Now, click the Options button and choose Apple Partition Map, then click on Ok.
Important: If the Mac computer being used is an Intel-based Mac, Apple recommends to use the GUID Partition Table instead. - Click on the drop-down next to the Format option and change the Format to Mac OS Extended (Journaled). A name can also be given to the drive by typing it into the Name box. When done, click on Apply.
- A box will come up warning that formatting and partitioning the drive will erase all of the information that is on the drive. If the information on the drive is no longer needed, then click on Partition. If the data on the drive is still needed, it will need to be copied to another location before proceeding.
- The drive is now formatting, and a status bar will be displayed at the bottom of the Disk Utility window. This status bar will say formatting the disk, and gives the name of the drive, the format it is applying, and the name that was specified for it. When it is done, this bar will go away and the drive should now be listed on the desktop.
Partition Tool For Mac
If additional assistance is required, or more information is needed, please Contact Us. Do not use the answer rating below to report technical issues.
Formatting A WD Drive To Be Compatible With Both Windows and Mac OSX
Partitioning Tool For Windows
Please see Answer ID 20821: How to format a WD hard drive to exFAT or FAT32 file system for assistance formatting a drive to be used on both a Windows PC and a system running Mac OSX.