Android Tool For Mac
Android File Transfer. Browse and transfer files between your Mac computer and your Android device. Download now. For Mac OS X only. No extra software is needed for Windows. MobiKin Assistant for Android (Mac Version) is the World’s 1st quick, simple and safe Mac Android desktop assistant to help Android fans to manage or control their mobile phone or tablets data in an unbelievable way.
Android Data Recovery (Mac) as the World's 1st Data Recovery for Android Smartphones for android users scan and restore lost data from Android on Mac.The Mac Android data recovery supports recover Contacts, Text Messages, Call History,Pictures, Videos, Audio (Voice Record), Document, WhatsApp and other lost data from your Android device and SD card on Mac. Whether you accidentally deleted files or corrupted your OS through a software update or ROM flashing, the Android Data Recovery can restore your most important data.
Below are the download buttons of Android Recovery both for Mac and Windows version.
Supported Devices:
Protect and recover data from your Android device running the Android OS, including phones and tablets from Samsung, HTC, LG, Sony, Motorola, ZET, Huawei, Google Pixel, Nexus, Windows Phone, Sharp, etc. See the complete list of devices supported here.
Step 1 Stop Any Data Update after Data Lost
When you found that you have unintentionally deleted some data, keep away from your Android to prevent data got overwritten and as a result, Android files gone forever. To stop this from happening, you just need to stop adding or deleting contents on your Android.
Note: Please make sure that the battery is more than 20% to ensure a complete scan.
Step 2 Connect Android to Mac and Enable USB Debugging
Connect Android to Mac using USB cable via USB cable.
Within few seconds, your Android will be detected and you will be asked to enable the USB debugging. The process of different OS will be different:
1. If you use Android 2.3 or earlier: click 'Settings'>'Applications'>'Development'>'USB debugging'
2. If it is Android 3.0 to 4.1: Find 'Settings'>'Developer Options'>'USB debugging'
3. For Android 4.2 or the later: Just try 'Settings'>'About Phone', tap 'Build number' for several 7times until you get a note: 'You are under developer mode'. Then, go back to 'Settings'>'Developer options'>'USB debugging'.
Note: This is just for those who haven't enabled USB debugging. If you've already turned it on, just skip this.
Step 3 Select the Type of Files you Want to Recover
Then, your iPhone will be detected and you are allowed to choose the data type to scan like this screenshot shows:
After that, you are allowed to choose the scan mode. Standard mode and advanced mode will be provided. Just click 'Next' to move on.
Then, you will be asked to allow the super user request. Just operate as what the below interface shows.
Step 4 Preview and Recover the Data from your Android on Mac
After that, all the data will be scanned out and listed in categories as below, take contacts for example. Preview the contact amount, name, company, job tile, phone and email shown.
Choose the contacts you want by ticking the box next to the contact name.Then you can click the blue button 'Recover' to restore them to your computer.
Note: The deleted data will be in orange and the existing data will be grey. You can only have the deleted files shown by clicking the 'Only display deleted items' on the top of the interface. Lastly, you'd better form a habit of backing up Android data to Mac regularly ,so that you can make sure that your backup is up to date.To backup Android data,we recommend you use this userful and powerful Android Data Manager tool And once the data get lost, you can easily get restore them back.
That's it. You can try it on your own and contact us if you have any problem using Android Data Recovery for Mac.
Let's suppose that you dropped your smartphone to the ground by accident, and the phone's display screen is cracked; Or if the Android phone is broken or dead due to other reasons like virus attack in daily life, how to extract the saved contacts, messages or even more files from the damaged Android phone completely? How to restore all your precious memories like photos, videos, and more on the phone? Troublesome, right?
Please don't worry. Now, there are solutions for your reference to recover data from Android phone with Broken Screen. For different situations, you can jump to the one as you need to retrieve data from a broken Android phone when:

Part 1. Broken Android Data Recovery without USB Debugging - Recover Data from Dead Phone
Unlike photos, videos or music, contacts, and text messages are always stored in the phone's internal flash card, and it is can't be taken out or used in other devices. Thus, when your phone is broken without backup, and you can't find an effective way to extract or restore the saved data on the device, then you may lose them permanently.
However, there is good news that you can ask for help from a 3rd-party application to retrieve deleted data from broken Android mobile phone easily. Especially when you can't access to the Android system or encounter a black/dead screen, this Broken Android Data Recovery software can rescue data from broken phone.
Key Features of Broken Android Data Recovery:
- Extract the existing data like contacts, SMS, call logs, photos, music, WhatsApp, videos, etc. from damaged phone internal and SD card;
- Fix Android system issues and get your device back to normal status, such as virus attack, black screen, system crash, phone frozen, phone drown, password forgot, etc.
Now, click the below icon to get the powerful software and follow the below steps to begin the process.
Quick Look for The Steps:
- Connect your broken Android phone to a PC.
- Choose proper data recovery mode according to your phone issue.
- Match your device info with the program.
- Enter the download mode to make the data scannable.
- Preview and recover data from broken Android phone to PC.
Here Are The Details:
Step 1. Connect your broken Android phone to a PC.
After installing Broken Android Data Recovery, select the 'Broken Android Data Extraction' tool and connect your broken phone to a PC via a USB cable.
Step 2. Choose proper mode for data recovery.
On the interface, you need to read the instructions carefully and select a proper mode based on your phone issue to recover data. If you encounter a black screen/cracked screen, or you can't touch on your screen, etc, you can click on the 'Start' button as below to proceed.
Step 3. Match your device info with the program.
In this step, you can see an interface as below to let you choose your device name and device model from the drop-down menu. You can check the supported devices and their models from the attached table.
Step 4. Enter the download mode to make the data scannable.
Follow the on-screen prompts to enter the download mode. The software will download a repair package to fix your phone issue so that it can scan out the existing data on your Android phone. After that, it will get your phone back to normal. Here, you need to:

(1) Power off your phone.
(2) Press and hold the 'Volume Down' + 'Home' + 'Power' button at the same time.
(3) Hold the 'Volume Up' button to enter the download mode.
Step 5. Preview, select and recover data from broken Android
When the fixing is successful, the program will conduct a scanning on your device. After that, you'll get an interface like below. Here, you can choose the data you wish to extract and click 'Recover' button to save them on your desktop computer.
(1) Some users leave comments to us wondering how to enable USB debugging on black Android screen. You may find the solutions in this article.
(2) Broken Android Data Recovery is used to extract existing data from a broken Android phone. However, in our daily life, we sometimes need to recover deleted files from our normal Android devices. Here is another software to resolve this problem - MobiKin Doctor for Android.
Part 2. How to Recover Data from Broken Android Phone with OTG USB Cable & Mouse?
If you have broken your Android phone screen and can not touch on it, but you can still turn it on and see the display, you can utilize an OTG USB cable and a mouse to extract files from your Android phone wirelessly. Before the work, make sure that your Android phone is equipped with OTG feature.
Here's how:
- Connect an OTG adaptor to your Android phone.
- Link a mouse to the OTG adaptor.
- Turn on your Android phone.
- Use the mouse to unlock your Android device.
- Connect your Android device to a Wi-Fi network or switch on the Bluetooth function.
- Transfer files from your Android phone to the cloud services or a computer (via Bluetooth) as you need.
This way can save some of the most important files from your broken Android phone, it can not fix your insensitive touch screen. However, you can back up data before you get the touch screen repaired in case of losing essential data.
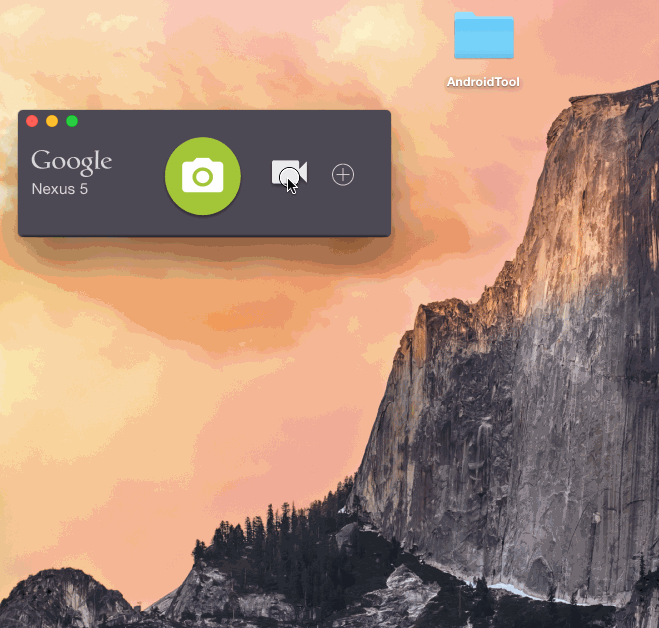
A Few of Wireless File Transfers You May Need:
Part 3. How to Unlock Your Broken Android Phone If You Forget The Password?
It is so terrible if you get your Android screen broken down and forget the password. However, please don't worry about that since this article will give you tips to fix the problem.
We would talk about two situations:
#1. The Broken Screen is Dead.
If your Android screen is dead or turns to black, you need to use the third-party Broken Android Data Recovery software (mentioned in Part 1) to remove the password.
#2. The Cracked Screen Can still Work.
In this case, you can either choose the professional Broken Android Data Recovery software or the free Android Device Manager to unlock your phone. For the details, you can go to these pages:
Part 4. How to Retrieve Data from Broken Android Phone to Computer/A New Phone?
Android Sdk Mac
If your cracked screen can still work and you can turn on USB debugging, it is time to transfer files from your broken Android for backup. You can backup your broken Android to computer easily, what's more, you can switch files from your broken Android phone to your new phone with 1 click.
Here are some tips for you:
#1. Transfer Files from A Broken Android to Computer
MobiKin Assistant for Android allows you to backup Android files to PC/Mac via a USB cable. With it, you can select files and transfer them to your computer or completely back up entire phone by clicking once. To do that, you need to:
- Connect your broken Android to PC/Mac via a USB cable.
- Enable USB debugging on your broken Android phone.
- Make the program recognize your Android phone.
- Select files from your broken Android phone.
- Transfer files from Android to the computer.
For more details, please go to: How to Transfer Files from Android to PC Easily in 2019?
#2. Transfer Data from Broken Android to A New Phone
Some of you may need to switch to a new phone when you get your Android phone broken down. You need an effective mobile transfer tool to copy everything you like from a broken Android to another phone. MobiKin Transfer for Mobile is designed for you. The software allows transferring files from one phone to another one with 1 click. Here's how:
- Connect your broken Android and your new phone to PC/Mac.
- Enable USB debugging on your broken Android device.
- Select the file types that you want to transfer.
- Click 'Start Copy' to transfer data from your broken Android to the new phone.
For more details, please refer to: Ultimate Guide on How to Transfer Contacts from Android to Android in 2019
Other solutions to transfer Android files:
Part 5. Send Your Broken Android Phone to A Repair Shop
Android Boot Tool For Mac
When the above methods can not rescue the files on your broken Android phone, you should send your phone to a repair shop ASAP and tell the experts that you want to get the files back. The repair shop will analyze your phone and fix it. Of course, a fee is required. But it is the only way that you may retrieve data from a broken Android phone when the other ways fail to.
Android Backup Tool For Mac
Attachment: All Supported Devices of Broken Android Data Recovery Software Mentioned in Part 1
The Broken Android Data Recovery mentioned on this page only supports a part of devices, which are listed in the following. If you can not find your model from this table, you are not able to retrieve data from a broken Android with this program.
| Supported Devices | |
| Samsung Galaxy S | S4: GT-I9500, GT-I9505, SCH-R970, SCH-R970C, SGH-I337M, SGH-M919, SPH-L720 S5: SM-G900F, SM-G900FQ, SM-G900I, SM-G900K, SM-G900L, SM-G900M, SM-G900P, SM-G900R4, SM-G900R6, SM-G900S, SM-G900T, SM-G900T1, SM-G900W8 S6: SM-G9200, SM-G920F, SM-G920P, SM-G920T, SM-G925F, SM-G925P, SM-G925T, SM-G928P, SM-G928T |
| Samsung Galaxy Note | Note 3: SM-N900, SM-N9002, SM-N9005, SM-N9006, SM-N9007, SM-N9008 SM-N9008V, SM-N900S Note 4: SM-N9100, SM-N9106W, SM-N9108V, SM-N9109W, SM-N910C, SM-N910F, SM-N910G, SM-N910H, SM-N910K, SM-N910L, SM-N910P, SM-N910R4, SM-N910S, SM-N910T, SM-N910U, SM-N910V, SM-N910W8 Note 5: SM-N920C, SM-N920G, SM-N920I, SM-N920K, SM-N920L, SM-N920P, SM-N920R4, SM-N920S, SM-N920T, SM-N920W8 |
| Samsung Galaxy Tab | Tab Pro 10.1: SM-T525 |
Android Root Tool For Mac
The Bottom Line:
On this page, you can find solutions in different situations after breaking download your Android screen. Pick one as you need to rescue your Android files. Here is one thing important you have to know: When it comes to recovering files from a smartphone, no one is able to confirm a 100% success rate. The best way to avoid data loss is to back up your phone regularly in daily time.
Now, after reading this tutorial, please leave your comments below to let us know which part really meet your needs.
Related Articles: