File Search Tool For Mac
Mac OS X Lion includes a fabulous technology called Spotlight that can help you find almost anything on any mounted disk in seconds. With the Mac OS X Lion Finder search box, Spotlight can search for files, search for folders, search for text inside documents, and search for files and folders by their metadata (creation date, modification date, kind, size, and so on).
To add the file type, type the extension in the “Add New Extension to List” box and then click the “Add” button. By default, Windows Search will use a plain text filter to search the contents of those types of files, since another app is not associated. Powerful File Search. Find files by name, text, file extension, author, recipient, image resolution, etc. Combine criteria to quickly narrow in on the files you need; Customize columns in the search results list; Filter the results to see only relevant files; Set up templates for recurring searches; HoudahSpot is a powerful desktop search tool.
Press Command+Option+F to move the cursor to the search box of the active window.
The following steps walk you through all the features:
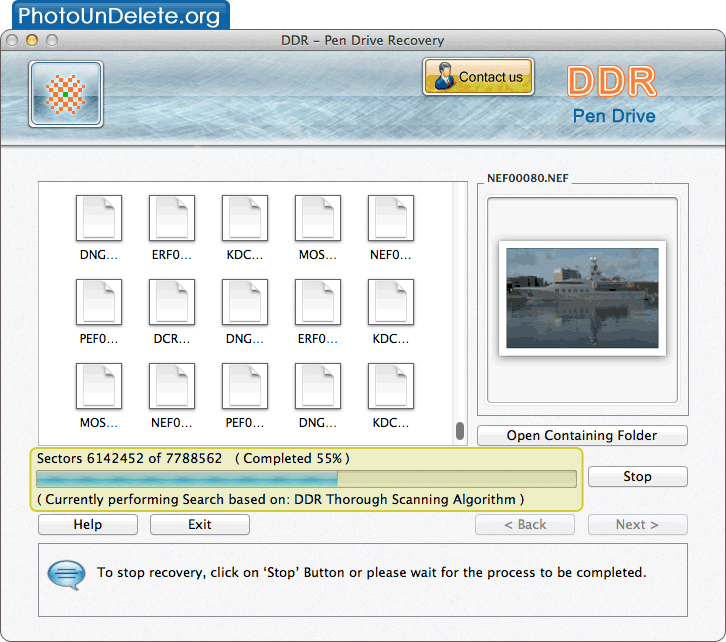
Type a single character in the Search box.
The window starts displaying the results.
If you want to change the criteria for one or more of these items, it’s the same as changing criteria for a Smart Folder: Click the item in the Sidebar and then click the Action-menu button and choose Show Search Criteria. When you’re done changing the search criteria, click the Save button to resave your folder.
If the folder or volume you want to search isn’t This Mac or your Home folder, open the folder you want to search, and type your query in the Search box in that folder’s window.
The default is to search files’ contents. To search for a file by its file name, choose Filename Contains from the drop-down menu.
When you find the file or folder, you can open any item in the list by double-clicking it.
You can also start a search by choosing File→Find (shortcut: Command+F).
As a quick reminder, you can open Spotlight search by hitting the Command+Spacebar key combo from anywhere in Mac OS and Mac OS X, and you can open a new Finder search with Command+F from anywhere in the Mac file system, desktop, or Finder. To search by file type, use the word “kind” and the file type. For example, type “kind:folders” or “kind:audio”. To show the location of a file on your Mac, choose the file from the results list, then press and hold Command. Effective File Search is a free file search tool. It lets you find any file including popular file formats like MS Office, RTF, PDF, HTML, TXT and binary files. It lets you find any file including popular file formats like MS Office, RTF, PDF, HTML, TXT and binary files. Mac Tools Too l Trucks – Own Your Own Automotive Tool Franchise and Be Your Own Boss™ In addition to manufacturing a wide variety of outstanding automotive tools, Mac Tools provides one of the best franchise opportunities available to qualified candidates with a passion for the automotive industry. Our franchisees get to enjoy the freedom of life on the road while selling top-quality products to.
Keep these points in mind when you perform a search:
You have a choice of where to search.
You can choose additional search criteria as well as other attributes, including modification date, creation date, keywords, label, file contents, and file size.
To add another criterion, simply click the + button on the right side of the window.
To save a search for reuse in the future, click the Save button on the right side of the window.
Find Files On Mac
Try choosing different options from the window’s Arrange menu — Application, Date Last Opened, and so on — to see the search results presented in different ways.
So there you have it — fast searches made easy in the Finder. But there are many ways to access the power of Spotlight, and the Search box in the toolbar of Finder windows is merely one of them.
Reader Colin McAuley seeks a better way to find. He writes:
I have a lot of stuff on my Mac and I’m constantly in the Find window looking for it. More often than not I’m doing a search for the name of a file rather than a word or phrase buried in the content, yet the find dialogue box defaults to “Contents” instead of “File Name.” Is there a way to change this so that I don’t have to click on File Name during a search?
Mac Search For File Type
I don’t know of a way to change the default of a Search window from Contents to File Name, but I can offer a few ways to make your searches more specific.
My colleague, Scholle Sawyer McFarland, reminds me that when you press Shift-Command-F in the Finder, a Search window appears with File Name selected instead of Contents. This and other fine search tips can be found in Sharon Zardetto’s Develop Your Finder Search Savvy article from last year.
And then there’s Spotlight’s Search field. A fairly quick way to pinpoint files by name is to enter name: followed by your search terms—name: hamster helper, for example—in the Spotlight field. Do so and the results you see will contain just those files that include the specific words you entered after name:.
You can also create a Smart Folder in the Finder that gives you more of what you’re after. Just choose Finder -> New Smart Folder. In the resulting New Smart Folder window select File Name at the top of the window and click Save. Assign an intuitive name such as Search by Name and click the Save button and you now have access to a File Name search from within a Finder window’s sidebar.
(I additionally add the condition to show System files. You can too by choosing Other from the Kind pop-up menu, entering System in the search field, enabling the In Menu option next to the System Files entry, and clicking OK. Now just choose System Files from the Kind pop-up menu, change the second pop-up menu to read Are Included, and save your search.)
Another option is to forego Apple’s search altogether. Instead, use something like Devon Technology’s free EasyFind or Houdah Software’s fuller-featured $30 HoudahSpot to conduct searches exactly as you’d like them.
Updated to include Shift-Command-F tip.