Best Screenshot Tool For Mac For Scrolling Screen
If you are looking for how to capture a full web page screenshot, this is the place for you.
Screenshot Captor is a pretty feature-packed piece of freeware with a variety of screen capture options and a built-in editing tool. Users can take captures from the entire screen, active window. Grab a screenshot on your Mac, record screen activity in a video, capture screen in animated GIFs - we’ll show you how to make all of those in seconds. How to Take a Screenshot and Record Your Screen on Mac. Use the Snipping Tool method to capture a screenshot. Use snipping tool to capture screenshots.
- With PicPick, users can capture the full-screen images of the entire desktop, including the Start menu and application-specific taskbars, or restrict the screenshot to a specific window size.
- Scrolling Window Screen Capture Tool for Internet Explorer Browser: If you are using Internet explore browser, then I recommend FastStone Capture tool to capture entire page screenshot. To capture scrolling window from faststone capture tool, visit the site that you want to take scrolling page screenshot and open this tool and choose Capture.
- Screenpresso captures your desktop (screenshots and HD videos) for your training documents, collaborative design work, IT bug reports, and more Screenpresso is a NEW Light-weight screen grab tool with built-in image editor, user guide generator and sharing options.
- For those of you who don't need high-powered screen capture tools, the basic functionality of Snipping Tool allows you to capture the whole screen, individual windows, or user-specified capture areas.
I’ve tried a handful of tools and techniques that claim to be able to screenshot an entire webpage, but only a few still work as of this writing.
I know you want to do this quick, so I’ll show you the step-by-step instructions. I’ll also point out the pros and cons of each method, just wanted to save your time figuring out which method is the best.
Please note that this guide is for those who want to take a whole screenshot of the entire or long web page — meaning there are sections aren’t totally visible on your screen.
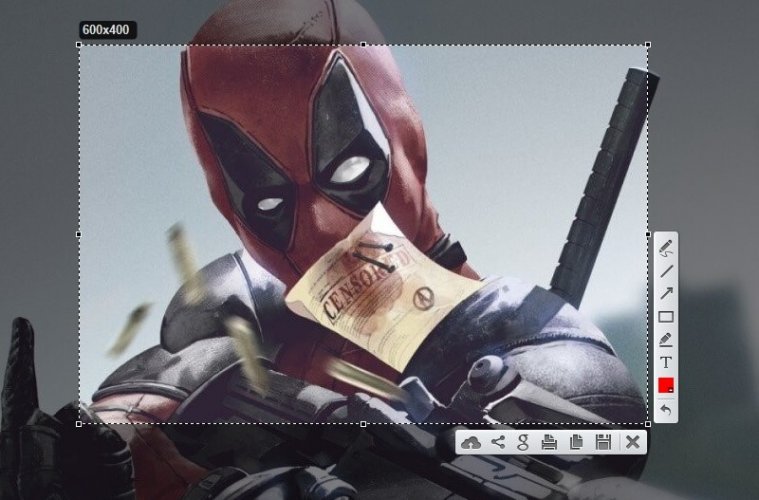
If you simply want to capture a static window, or a full desktop screen, this guide is NOT for you. You can use the built-in tools in your computer or mobile phones to get that done quickly: Shift + Command + 4 on a Mac or Ctrl + PrtScn on a PC.
Quick Summary:
- If you don’t want to download any software, try the Print and Save Technique (method 1).
- If you’re using Firefox browser, try the Firefox Screenshots feature (method 2).
- If you want to capture the screenshots as well as make simple edits, I recommend using Snagit for Windows users (see method 4 for tutorial), and Capto for Mac users (see method 5 for tutorial).
1. Print and Save an Entire Webpage as a PDF
Suppose you want to extract, say, an Income Statement sheet from Yahoo Finance. First, open the page on a web browser. Here, I use Chrome on my Mac as an example.
Step 1: On the Chrome menu, click File > Print.
Step 2: Click the “Save” button to export the page into a PDF file.
Step 3: If you want to embed the financial sheet into a PowerPoint project, you may need to convert the PDF into an image in PNG or JPEG format first, then crop the image only to include the data part.

Pros:
- It’s quick.
- No need to download any third-party software.
- The screenshot quality is good.
Cons:
- Extra time may be needed to convert the PDF file into an image.
- It’s difficult to directly customize the screenshots.
2. Firefox Screenshots (for Firefox Users)
Firefox Screenshots is a new feature developed by the Mozilla team to help you take, download, collect and share screenshots. You can use this feature to quickly save a screenshot of an entire web page.
Step 1: Click on the Page actions menu in the address bar.
Step 2: Select the “Save Full Page” option.
Step 3: Now you can choose to download the image directly to your computer desktop, or save it online (My Shots within Firefox).
Example: a long article I recently published: best Mac cleaner review
Side note: I saw that this feature is still in BETA, so it’s not guaranteed that Firefox will keep it. But by the time this post was last updated, this feature is still accessible. Also, the most popular web browser like Apple Safari or Google Chrome doesn’t offer this feature yet.
3. Awesome Screenshot Plugin (for Chrome, Firefox, Safari)
Awesome Screenshot has a plugin that can capture all or part of any web page. Also, it allows you to edit the screenshots: You can comment, add annotations, blur sensitive information, etc. The plugin is compatible with major web browsers including Chrome, Firefox, and Safari.
Here’re the links to add the plugin:
- Firefox(Note: since the Firefox Screenshots is now available, I don’t recommend this plugin any longer. See method 2 for more.)
I’ve tested the plugin on Chrome, Firefox, and Safari, and they all work well. To make things easier, I’ll use Google Chrome as an example. The steps for using Awesome Screenshot for Firefox and Safari are quite similar.
Step 1: Open the above Chrome link and click “ADD TO CHROME.”
Step 2: Hit “Add extension.”
Step 3: Once the extension icon shows up on the Chrome bar, click on it and select the “Capture entire page” option.
Step 4: Within a few seconds, that web page scrolls down automatically. A new page will open up (see below), showing you the screenshot with an editing panel that allows you to crop, annotate, add visuals, etc. Click “Done” when you’re finished.
Step 5: Hit the “download” icon to save the screenshot image. That’s it!
Pros:
- Extremely easy to use.
- Image editing features are great.
- It’s compatible with major web browsers.
Cons:
- The extension may encounter some operational issues, according to its developer. I haven’t experienced any such issues yet.
4. Capture a Scrolling Window or Entire page with Snagit
I’ve been a fan of Snagit for quite a while. It’s a powerful screen capture and editing app that allows you to do almost anything related to screenshotting. Together with Camtasia (a screen recording and video editing software), they both are great products from TechSmith.
Please note: Snagit is not freeware, but it does have a 15-day free trial.
To take a full screenshot of a web page, follow the steps below (I’ll use Snagit for Windows as an example):
Step 1: Get Snagit and install it on your PC or Mac. Open the main capture window. Under Image > Selection, make sure you choose “Scrolling Window.” Hit the red Capture button to continue.
Step 2: Locate the web page you want to screenshot, then move the cursor to that area. Now Snagit will be activated, and you’ll see three yellow arrow buttons moving. The bottom arrow represents “Capture Vertical Scrolling Area,” the right arrow represents “Capture Horizontal Scrolling Area,” and the bottom-right corner arrow represents “Capture Entire Scrolling Area.” I clicked on the “Capture Vertical Scrolling Area” option.
Step 3: Now Snagit scrolls the page automatically and captures the off-screen parts. Soon, a Snagit Editor panel window will pop up with the screenshot it just took. See the available editing features listed there? That’s why Snagit stands out of the crowd: You can make as many changes as you’d like, with tons of options.
Pros:
- It’s able to capture a scrolling webpage as well as a window.
- Powerful image editing features.
- Very intuitive and easy to use.
Cons:
- It takes time to download and install the app (~90MB in size).
- It’s not free, though it comes with a 15-day trial.
5. Capto App (for Mac Only)
Capto is a productivity app for many Mac users, myself included. The core value of the app is to record screen video on your Mac, but it also allows to capture screenshots and save the images to its library. You then can easily edit, organize and share them.
Note: Similar to Snagit, Capto is also not freeware but it does offer a trial that you can take advantage of.
Here’s how to take a full page screenshot using Capto:
Step 1: Open the app and on the top of the menu, click on the “Web” icon. There you can choose to snap the URL of a webpage in different ways. For example, if you’re already on the page, simply click “Snap Active Browser URL”
Step 2: You can also edit the screenshot e.g. highlight an area, add an arrow or text, etc. using the tools on the left panel.
Step 3: Now Capto will extract the page elements and save an image to its library. You then select File > Export to save it locally.
Note: if you select to let Capto snap a web page from the active browser, this may take some time in case of a longer webpage.
Other Methods – During my exploration, I also found a few other working methods. I don’t want to feature them above because they aren’t as good considering the time and effort you need to invest and the quality of output. Nonetheless, they do work, so feel free to give some of them a try.
6. Web-Capture.Net
It’s an online full-length website screenshot service. You first open the website, copy the URL of a web page you want to screenshot, and paste it here (see below). You can also choose which file format to export. Press “Enter” on your keyboard to continue.
Be patient. It took me about two minutes before I saw the message, “Your link has been processed! You can download file or ZIP archive.” Now you can download the screenshot.
Pros:
- It works.
- No need to install any software.
Cons:
- Tons of ads on its website.
- The screenshotting process is slow.
- No image editing features.
7. Full Page Screen Capture (Chrome Extension)
Similar to Awesome Screenshot, Full Page Screen Capture is a Chrome plugin that is incredibly easy to use. Just install it (here’s the link to its extension page) on your Chrome browser, locate the web page you want to capture and hit the extension icon. A screenshot is made almost instantly. However, I found it less appealing because it does not have the image editing features that Awesome Screenshot has.
8. Paparazzi (Mac Only)
Update: this app hasn’t been updated for quite a long time, there may be compatibility issues with latest High Sierra. I thus don’t recommend it any more.
Paparazzi! is a Mac utility designed and developed by Nate Weaver specifically for making screenshots of webpages. It’s quite intuitive. Just copy and paste the webpage link, define the image size or delay time, and the app will return the result for you. Once that’s done, click the download icon located on the bottom-right corner to export the screenshot.
The main concern I have is that the app was last updated on April 23, 2013, so I’m not sure if it will be compatible with future macOS versions.
Conclusion
These are the eight ways to take screenshots for a full or scrolling webpage. Like I said in the quick summary section, different methods have their own advantages and disadvantages, so be sure to choose the one that best fits your needs.
Itool For Mac
If you have long-run needs for taking a screenshot, I highly recommend Snagit as it’s way more powerful and convenient (you can read our Snagit review for more information). However, Snagit is not freeware, and you may need to spend some time getting yourself familiarized with the app.
Best Screenshot Tool For Mac For Scrolling Screenshots
I’ll leave it to you to choose which one(s) to use. As always, if you’ve got any questions or suggestions, feel free to leave a comment below.