Windows 10 Media Creation Tool Download For Mac
It’s possible to download the Windows 10 ISO file without the Media Creation Tool to upgrade or clean install of the latest version of the OS, but Microsoft hides the option for Windows 10 users. Use the media creation tool to download Windows. This tool provides the best download experience for customers running Windows 7, 8.1 and 10. To learn how to use the tool, go to the Installing.
Jun 05, 2017 Yes, you just have to split up the process. Download the tool, but when running it, select the 'download ISO' option - don't look to create the bootable USB within the tool itself. The Media Creation tool always downloads the latest stable version and build of Windows 10. When you download Windows 10 to create installation media, it asks if you want to create the media for 32-bit, 64-bit, or both architectures. The Media Creation tool always downloads the latest stable version and build of Windows 10. When you download Windows 10 to create installation media, it asks if you want to create the media for 32-bit, 64-bit, or both architectures. If you want to install or reinstall Windows 7, Windows 8.1, or Windows 10, you can go to the software download website and create your own installation media using either a USB flash drive or a DVD.
Use the media creation tool to download Windows. This tool provides the best download experience for customers running Windows 7, 8.1 and 10.
Here are a few useful guides we've written to guide you in the process of reinstalling Windows, all of these use the Media Creation Tool for different purposes:
This tool includes:
- File formats optimized for download speed.
- Built in media creation options for USBs and DVDs.
- Optional conversion to ISO file format.
Using the tool to upgrade this PC to Windows 10
- You have a license to install Windows 10 and are upgrading this PC from Windows 7 or Windows 8.1.
- You need to reinstall Windows 10 on a PC you’ve already successfully activated Windows 10.
Note: Before you install Windows 10, check to make sure your PC meets the system requirements for Windows 10. We also recommend going to the PC manufacturer's website for any additional info about updated drivers and hardware compatibility
Using the tool to create installation media (USB flash drive, DVD, or ISO file) to install Windows 10 on a different PC
Follow these steps to create installation media (USB flash drive or DVD) you can use to install a new copy of Windows 10, perform a clean installation, or reinstall Windows 10. Before you download the tool make sure you have:
- An internet connection (internet service provider fees may apply).
- Sufficient data storage available on a computer, USB or external drive for the download.
- A blank USB flash drive with at least 5 GB of space or blank DVD (and DVD burner) if you want to create media. We recommend using a blank USB or blank DVD, because any content on it will be deleted.
- When burning a DVD from an ISO file, if you are told the disc image file is too large you will need to use Dual Layer (DL) DVD Media.
Check a few things on the PC where you want to install Windows 10:
- 64-bit or 32-bit processor (CPU). You’ll create either a 64-bit or 32-bit version of Windows 10. To check this on your PC, go to PC info in PC settings or System in Control Panel, and look for System type.
- System requirements. Make sure the PC meets the system requirements for Windows 10. We also recommend going to the PC manufacturer's website for additional info about updated drivers and hardware compatibility.
- Language in Windows. You'll need to choose the same language when you install Windows 10. To see what language you're currently using, go to Time and language in PC settings or Region in Control Panel.
- Edition of Windows. You should also choose the same edition of Windows. To check what edition you're currently running, go to PC info in PC settings or System in Control Panel, and look for Windows edition. Windows 10 Enterprise isn’t available in the media creation tool. For more info, go to the Volume Licensing Service Center.
- Microsoft Office products. If you just purchased a new device that includes Office 365, we recommend redeeming (installing) Office before upgrading to Windows 10. To redeem your copy of Office, please see Download and install Office 365 Home, Personal, or University on your PC. For more information, check How to upgrade to Windows 10 on new devices that include Office 365.
This table will help you decide which edition of Windows 10 you’ll choose:
| Your current edition of Windows | Windows 10 edition |
|---|---|
| Windows 7 Starter Windows 7 Home Basic Windows 7 Home Premium Windows 8/8.1 Windows 8.1 with Bing Windows 10 Home | Windows 10 Home |
| Windows 7 Professional Windows 7 Ultimate Windows 8 Pro Windows 8.1 Pro Windows 8/8.1 Professional with Media Center Windows 10 Pro | Windows 10 Pro |
| Windows 8/8.1 Single Language Windows 8 Single Language with Bing | Windows 10 Home Single Language |
| Windows 8/8.1 Chinese Language Edition Windows 8 Chinese Language Edition with Bing | Windows 10 Home China |
| Windows 10 Home | Windows 10 Home |
| Windows 10 Pro | Windows 10 Pro |
Popular apps in Operating Systems

Whether you arrived at Windows 10 through a dedicated upgrade 10 Compelling Reasons to Upgrade to Windows 1010 Compelling Reasons to Upgrade to Windows 10Windows 10 is coming on July 29. Is it worth upgrading for free? If you are looking forward to Cortana, state of the art gaming, or better support for hybrid devices - yes, definitely! And...Read Moreor — in case you were not eligible for a free upgradeIs Your Computer Compatible with Windows 10 & Can You Upgrade?Is Your Computer Compatible with Windows 10 & Can You Upgrade?Windows 10 is coming, possibly as soon as July. Are you eager to upgrade and will your system be eligible? In short, if your computer runs Windows 8, it should also run Windows 10. But...Read More from Windows 7, 8, or 8.1 How to Downgrade from Windows 10 to Windows 7 or 8.1How to Downgrade from Windows 10 to Windows 7 or 8.1Windows 10 is here and maybe it's not what you expected. If you already upgraded, you can perform a rollback. And if you haven't yet, create a system backup first. We show you how.Read More — purchased a shiny new Windows 10 license to upgrade toThe Ultimate Windows 10 Activation & License FAQThe Ultimate Windows 10 Activation & License FAQOne of the big confusions surrounding Windows 10 concerns its licensing and activation. This FAQ will shed some light, explain what has changed with Windows 10 version 1511 (Fall Update), and translate activation-related error codes.Read More, eventually you will have to restore or reset Windows 10How to Factory Reset Windows 10 or Use System RestoreHow to Factory Reset Windows 10 or Use System RestoreLearn how System Restore and Factory Reset can help you survive any Windows 10 disasters and recover your system.Read More.
There are now a whole host of ways to install Windows 10How to Install Windows 10 for Free on any Windows, Linux, or OS X PCHow to Install Windows 10 for Free on any Windows, Linux, or OS X PCYou don't have to upgrade to Windows 10 to try it. Whether you qualify for the free upgrade or want to try Windows 10 on Linux or OS X, you can evaluate it for free.Read More, and we’ve covered a comprehensive selection of how you can create your own installation media.
1. Windows Media Creation Tool
The first and most obvious choice for creating Windows 10 installation media is the Windows Media Creation Tool. This application allows you to get the Home or Pro versions of Windows 10, and you can pick from the 32-bit or 64-bit versionWhat's the Difference Between 32-Bit and 64-Bit Windows?What's the Difference Between 32-Bit and 64-Bit Windows?What's the difference between 32-bit and 64-bit Windows? Here's a simple explanation and how to check which version you have.Read More for both. Following your selections, you can choose to install directly to a USB drive, or download a single or dual use ISO to install to a disc at a later time.
Download the Windows Media Creation Tool. Once downloaded, run the application and select Create installation media for another PC. Windows 10 will download within the application, ready for you to choose your version, system architecture, and which versions you’d like to include in your Windows 10 installation media.
If you choose to install directly to a USB or disc, follow the onscreen instructions to complete your installation. If you’re installing further down the line, read the next section.
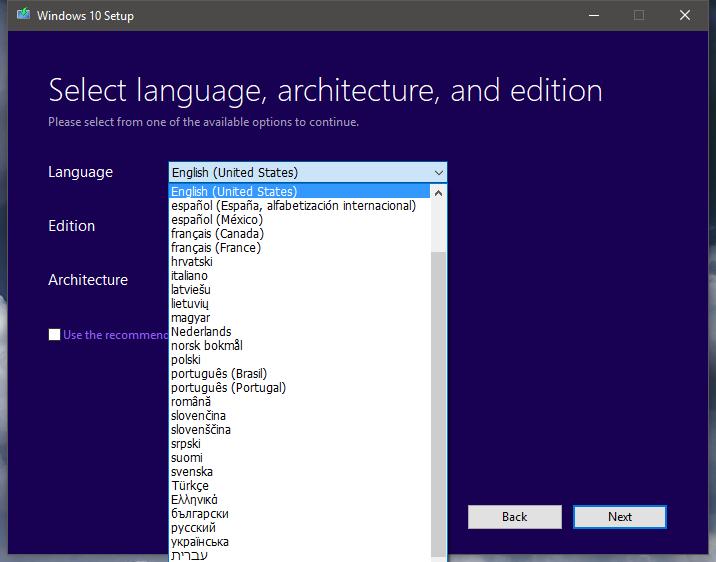
Without the Help of Microsoft?
If you’d like to press on without the Windows Media Creation Tool, Microsoft has made provision. The Windows 10 Tech Bench Upgrade Program [No Longer Available] allows us to download both 32-bit and 64-bit ISOs of Windows 10 without using their download and creation tool. There is no indication that the versions downloaded here or using the Media Creation Tool are in any way different, so it really is down to personal preference.
Media Creation Tool Windows 7
2. Make Your Own Bootable Media
If you opted to download your ISO to install at a later date, this is the section for you. Let’s take a quick look at how to transfer that ISO to a USB or a disc.
USB Installation Media
Now you have your shiny new ISO, you need to create some bootable media. I’ll be using Rufus to create our bootable USB. It is a tiny, free application, and scores relatively well among similar applications with more extensive featuresCreate a Bootable USB From an ISO With These 10 ToolsCreate a Bootable USB From an ISO With These 10 ToolsWant to create a bootable USB drive from an ISO file? We've got the ten best bootable USB drive creators around.Read More. For the purpose of this installation, we only need to create a bootable disk, so go ahead and download Rufus.
Once downloaded, open the application. Select the Device you’d like to install to. Now, head to the button highlighted in the below image. This opens a File Explorer window for you to locate your Windows 10 ISO. Once you’ve found it, select Open. Rufus should now automatically update the information for you.
Double-check the Partition type is set to MBR partition scheme for BIOS or UEFI-CSM, the file system is NTFS, and your cluster size should be set to 4096 bytes. Also ensure the option to Create a bootable disk is actually checked. It should have automatically selected when you chose the Windows 10 ISO. Set an appropriate volume label, e.g. Windows 10 64-bit ISO, and then you can press Start.
Rufus will take care of the rest. Go and make a cup of tea, and come back in about 15 minutes.
Disc Installation Media
You don’t have to use a USB to create your installation media. Many people prefer the traditional disc approach, and there are numerous free applications to help you get the job done. For this example, I’m going to use ImgBurn.
Once downloaded, install and open the application. Select Write image file to disc. Select the folder icon as highlighted in the image below.
This will open the File Explorer window10 Little Known Features of Windows File Explorer10 Little Known Features of Windows File ExplorerDon’t let Windows File Explorer fool you with its plain looks. It’s capable of many more actions and tweaks than it lets on! Let us show you a bunch of them.Read More, where you can select your Windows 10 ISO. ImgBurn should take care of the vitals, much the same as Rufus, but check the Imp ID is for a Microsoft CDIMAGE UDF, and it clearly states Bootable next to File Sys.
Make sure the disc you’re burning to has enough free space. Ideally, use a new disc. Finally, set your Write Speed. MAX sets the maximum speed available to your drive. If the write fails, you can always try setting a slower write speed. Now you’re ready to burn!
3. Unattended Windows 10 Installation
If you’re pressed for time, heading out for the evening, or simply have other tasks to get on with while installing Windows 10, you could try an unattended install. An unattended install is as it sounds: you have no input during the installation. All it takes is a little setting up beforehand.
I will be creating a bootable USB for this part of the article.
First off, we’ll need to generate an Autounattend.xml answer file. This answer file will be included in our bootable USB, and will “answer” the questions throughout the Windows 10 installation.
Download Windows 10 Media Creation Tool For 64-bit Machines
Head to the Windows Answer File Generator. Enter your product key, and choose which options you’d like to include, such as accepting the EULA, skipping automatic activation, skipping the license rearm, the setup language, entering your computer name, keyboard language and input, whether to use express privacy and sharing settings, and a handful of other options.
Next, we’ll deal with partition settings. We must be sure to select the right settings, or it could end rather badly.
To begin, decide if you are performing a clean install or upgrading your system. If you’re opting for a clean install, change the Wipe Disk option to Yes. Select the number of the disk to install to. If you’re unsure of the disk number, head to Control Panel > Administrative Tools > Computer Management > Disk Management. Note the disk number and the partition number. Use my image as a reference:
Windows 10 Media Creation Tool
I will be installing to disk 0. Select Yes to Main Partition Active. Ensure your Main Partition Format is NTFS. Set a name for your Main Partition Label. Make sure your Main Partition Letter matches the Partition Order, e.g. my C: partition is equivalent of partition order number two.
Finally, enter your User Account information, including a User Name, whether you’d like UAC enabledStop Annoying UAC Prompts - How To Create A User Account Control Whitelist [Windows]Stop Annoying UAC Prompts - How To Create A User Account Control Whitelist [Windows]Ever since Vista, we Windows users have been pestered, bugged, annoyed, and tired of the User Account Control (UAC) prompt telling us a program is starting up that we intentionally launched. Sure, it has improved,...Read More, and whether you’d like your account to Auto-Logon. You’re all set!
Scroll down to the console box. Download your Autounattend.xml file using the Download File located underneath the box.
To complete the creation of your unattended Windows 10 installation media, follow the Bootable USB section we covered earlier in the article. When the USB is finalized, copy the Autounattend.xml to the root of the USB, alongside the installation files. The next time you need to install Windows 10, the entire process will be automated, leaving you free to drink tea and eat scones.
You’re Ready to Install
Be it through the official Windows Media Creation Tool, bootable USB or disc, you should be ready for a clean installation of Windows 10. Before commencing with your clean install, please make sure to back up any important filesHow to Create an ISO Image of Your Windows SystemHow to Create an ISO Image of Your Windows SystemNeed to backup and restore Windows without backup tools? It's time to learn how to make an ISO image of your Windows PC.Read More to a safe location – not the same drive you’ll be installing to!
It is easier than ever to install Windows 10. Are there any techniques we have missed other readers might benefit from? Let us know below!
Explore more about: Install Software, ISO, Windows 10.
Win 10 Media Creation Tool
I purchased a new computer with Windows 10 installed. I do not therefore have a product key per se (unless it is buried somewhere within the idiosyncrasies of the computer. Can I still make a bootable USB?
Hi Brian,
This is a late reply to your question but you can use utilities like Belarc to capture the key for Windows 10, along with much other valuable information about your system.
This article only works for windows users, how about expanding it a bit and make a guide on how to make an Windows 10 USB stick from within Ubuntu.
After that an article on how to make an UEFI bootable Ubuntu 16.xx USB stick with persistent from within Ubuntu 14.04 LTS would be nice, I have spent months and tried all the guides and tools available and the only thing that worked for me were dd utility - but that one makes the USB read only filesystem so you cannot make it persistent. Not even Ubuntu's own Startup Disc Creator worked, 16.04 and 16.10 hangs on boot.
Last, an article on how to install Ubuntu 16.xx onto a UEFI GPT partitioned laptop with pre-installed Windows 10, would help allot. Tried the normal way, by booting Ubuntu 16.04 from above mentioned USB and install it - that screws up Windows partitioning and you have to repair Windows afterwards. Plus you never get a proper grub menu entry for Windows 10 - the menu entry does not boot to windows but to recovery. If you are lucky then your UEFI bios has Windows boot manger entry in its own bootmanager and you can boot from there.
The tech bench website is not available: it says:
We are sorry, the page you requested cannot be found.
So somehow MS has blocked the download of ISO files for Windows10.