App Like Snipping Tool For Mac
Thanks for this - if you automate it, it behaves exactly like snipping tool (I put details 4 answers below) – dwilbank Mar 8 '14 at 3:44 Preview's Tools > Annotate menu provides the functionality I was missing from the snipping tool, namely the ability to highlight and otherwise draw on the screenshot. The first Snipping Tool alternative for Mac that you can use is Apowersoft Mac Screenshot. This program is designed and created to fit in any device that runs on Mac OS X. This program is designed and created to fit in any device that runs on Mac OS X. Alternatives to Snipping Tool for Windows, Mac, Linux, Chrome, Firefox and more. Filter by license to discover only free or Open Source alternatives. This list contains a total of 25+ apps similar to Snipping Tool. You can use Snipping Tool to capture a screen shot, or snip, of any object on your. Best Snipping Tool for Mac. If you want a snipping tool packed with additional features, download Skitch, from the creators of Evernote. Skitch is a free snipping tool app for Macs that also allows you to easily draw arrows, boxes, add text, resize the image, and much more. Skitch Features.
The snipping tool is like Grab but you can draw annotations onto the image straight away. I use it all the time on Windows as I work remotely. Is there such a thing for the Mac? Explore 25+ Mac apps like Snipping Tool, all suggested and ranked by the AlternativeTo user community. You can use Snipping Tool to capture a screen shot, or snip, of any object on your screen, and then annotate, save, or share the image.
Is there something like the Windows Snipping Tool for OSX?
For those, who don't know about the tool, it's an easy to use software to take snapshot of any portion of screen, and is really useful in various situations.
gentmatt8 Answers
There is now a blog entry about Taking Screenshots in a Snap.
It's built into Mac OS.
- ⌘+⇧+3 captures the whole screen
- ⌘+⇧+4 captures a custom rectangle (click and drag over the screen region you want to capture)
- ⌘+⇧+4 then space captures a specific window (move the mouse cursor over the desired window, then click)
Press esc to cancel.
Screenshots are saved onto your Desktop and timestamped.
Holding control in addition to any of the sequences above causes the image to be copied instead of saved to the desktop.
By default the image format is png. However, you can change the format by typing in the Terminal:
Where image_format is one of jpg, tiff, pdf, png, bmp or pict (among others). If you omit the second line, you will need to log out and in again for the change to take effect.
The settings for the shortcuts in the system preferences are located at:
System Preferences → Keyboard → Keyboard Shortcuts → Screen Shots
The MacOS X application that enables screenshots is called Grab. It is located at /Applications/Utilities/Grab.app
If you don't want to remember the shortcut keys, you can also use the built-in Preview app.
Just launch Preview, then from the menu, select File, Take Screen Shot, then choose
- From Selection - you will get a crosshair to drag
- From Window - you will get to choose which window to grab
- From Entire Screen - it will give a countdown first, so that you can get back to whatever app you want to take a picture of
It will then display the screenshot in Preview, and you can save, copy, paste, crop, etc. from there.
Macworld magazine's senior editor Dan Frakes just posted a very good short video tutorial (with show transcript) about the screenshot features of Mac OS X. This includes how to use the Grab app from the Utilities folder. The video is at: http://www.macworld.com/article/164123/2011/12/mac_os_x_screenshot_secrets.html.
His show description:'Mac OS X makes it easy to take screenshots—images of your screen or objects on it. But even veteran Mac users are often unaware of the many options available for getting the perfect screenshot. Here's a quick look at these underused options.'
If you also need editing capabilities (e.g. like Windows Paint or however it's called these days), Skitch is a good add-on (and it's free).
nohillside♦nohillsideEasycrop, or start with the insanely great (and free) SnapNDrag, from Yellow Mug — http://www.yellowmug.com/
You may like Snip, I used it for a while and I found it fantastic. You can download it from Mac App Store for free
Of course, the most convenient way to snapshot on Mac is by pressing keyboard shortcuts, however, this traditional method lacks additional features like making annotations, uploading images online for sharing, etc. For this purposes, you can make use of professional Mac screenshot tools that features the same function as Snipping Tool.
Grab - A built-in screenshot tool on Mac that enables you to capture anything you see on screen.
Skitch
Skitch - Easy tool that allows for capturing, annotating and sharing screenshots / images.
Jing - An effective screen capturing program that works for recording screen and taking screenshot.
grg♦Keyboard Maestro can drive Preview to behave exactly like snipping tool
F13 (in the same place as PrintScreen on Windows)
Open Preview.app
Select menu File/Take Screen Shot/From Selection
You must log in to answer this question.
protected by Community♦Sep 12 '15 at 14:45
Thank you for your interest in this question. Because it has attracted low-quality or spam answers that had to be removed, posting an answer now requires 10 reputation on this site (the association bonus does not count).
Would you like to answer one of these unanswered questions instead?
Not the answer you're looking for? Browse other questions tagged macossoftware-recommendationkeyboardscreen-captureswitching .
Do you want to snip and paste on your Mac? You have come to the right place because here we will give you the best snipping tools for Mac OS.
It’s no wonder that you want to snip on a Mac. Many people want to take screenshots of their desktop. Here are some reasons you may need snipping tools for your Mac:
- You need to make tutorial videos for students
- You want to share your screen with friends
- Your work requires you to take a screenshot and send it to someone
- Snipping tools for Mac can help you keep records of important documents that you can’t download
Bloggers and computer users rely on snipping tools for their everyday life. Below, you will find the best apps to help you capture your screen.
Our topics
- 3 External/installable snipping tools for Mac
- 4 Conclusion
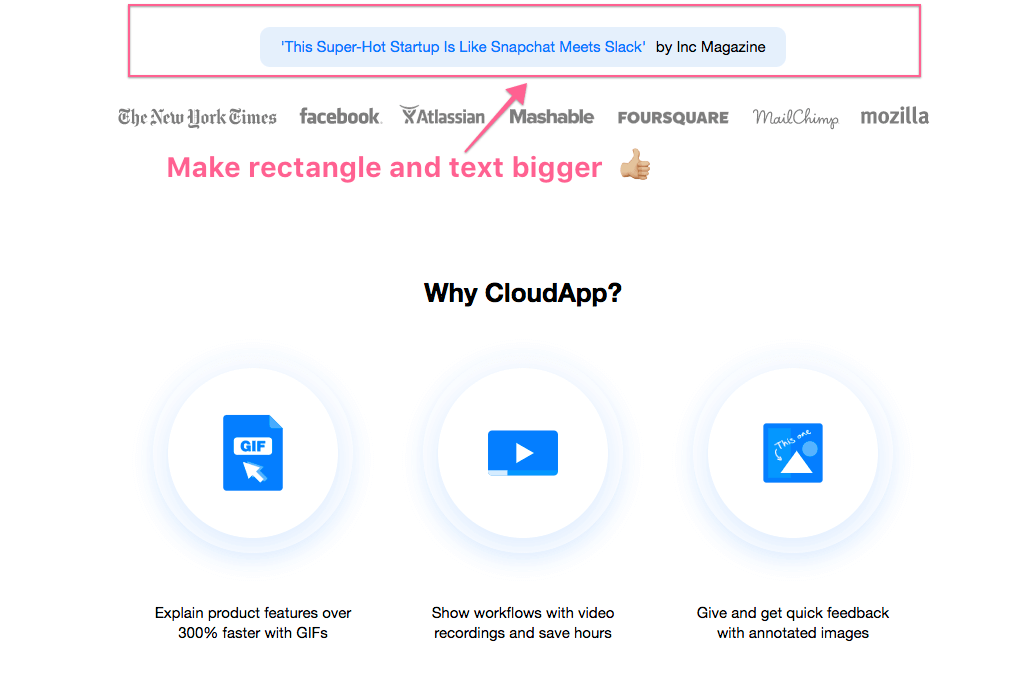
Are all snipping tools the same?
Before you go ahead and download a tool for your needs, it’s important to know that snipping tools for Mac aren’t all the same.
Some tools allow you to take a screenshot of your full desktop, while others allow you to capture selected areas on your desktop.
Similarly, some tools let you zoom into the area you want to capture, as well as add graphics and text to the screenshots.
Take a screenshot using Mac’s built-in tool
If you need to take screenshots on your Mac, the first thing to try is the native screen capture tool (Grab) that comes pre-installed on your computer. Here is how to use this tool:
- Press Command + Shift + 3 together to take a screenshot of your desktop at any time
- You can also take a screenshot of a boxed area using Command + Shift + 4
- To take a screenshot of a particular window on your desktop, press Command + Shift + 4 + Space keys when the particular window is active
Once you have taken a screenshot, simply press Command + Shift + 3 + Control to copy it to the clipboard.
External/installable snipping tools for Mac
If for any reason, you want to extend the functionality of your built-in screenshot tool, you will need to try a third-party app. These apps come with many additional features that make them better than Mac’s built-in tool.
Here are some of the best snipping tools for Mac. Pick the one that gives you the features you want.
1. Snagit
Snagit lets you capture your Mac desktop with ease. This tool not only gives you basic image capturing but it also allows you to record the screen, as well.
Snagit is a powerful tool with plenty of advanced features to impress users.
Features
- Capture desktop
- Easily take a screenshot of scrolling screens
- Capture video stills
- Create animated gifs from captured screens
- Easy image editing
- Add text, stamps, shapes, and emoticons
- Capture the full desktop or a particular window
- Users can also capture a particular selected area using this tool
2. Jing
Jing is easily one of the best snipping tools for Mac. It’s visually pleasing and offers many premium features.
This tool is easy to use. You simply use the drag-and-select feature to indicate the area you want to capture and then take the screenshot with a single click.
Features
- Capture active windows
- Take screenshots of scrolling text
- Capture full desktop, active window, or only the selected area
- Record video of your desktop activity
- Screenshots are easy to share with your friends and can be sent via email
- Tons of visual elements to add to your captured images, such as annotations, highlights, captions, and so on
- Hundreds of effects and text tools to help you create powerful screenshots
3. Lightshot
When it comes to snipping tools for Mac, you can’t ignore Lightshot. Like other top tools, it offers you plenty of features to make your experience worthwhile.
Lightshot is a fast tool that incorporates many social elements. It enhances your images and allows you to go beyond Mac’s default tool.
Features
- Capture screens using drag-and-select
- Find similar images after you capture a screenshot
- Use various image enhancing tools to enhance your images
- Easily share your images with your friends on social media
- Simply and intuitive user interface
- Available for Mac, Windows, and Chrome OS
4. Nimbus Screenshot and Screencast
Nimbus is a browser-based screen capture tool. You don’t have to install it on your system like other snipping tools for Mac.
Nimbus is great for capturing browser windows. You can capture an area and then use the cropping feature to fix your image dimensions.
Features
- Robust screenshot app for your browser
- Great editor interface for easy customization
- Edit screens after capturing the image
- Add objects to your images
- Capture images using the browser address bar, context menu, or set up a hotkey to be used with Nimbus
- Easily create a freehand drawing on the image
- Record videos with this app
- Option to save images in various formats
5. ScreenCloud
ScreenCloud is among the top snipping tools for Mac. It allows you to capture and share your screen with your friends.
ScreenCloud is a unique snipping tool for Mac since it comes with a cloud sharing website. You can upload images to the cloud and share the URL with your friends.
Features
- Snip and share your screen with ScreenCloud
- No installation required, as the tool works as a browser extension
- Upload images to ScreenCloud website for quick sharing
- Share your screenshots on popular image sharing websites, such as Imgur and Dropbox
- Use drag-and-select feature to capture exactly the area of your desktop you need
- Use a hotkey or simply click on the screenshot button in your browser
- Easy to save images on your desktop
6. Apowersoft Mac Screenshot
Apowersoft Mac Screenshot is a powerful screen capturing tool for Mac. Just like other snipping tools for Mac in this list, this app also surpasses the built-in Mac tool for capturing your desktop.
Features
- Take a screenshot of your entire desktop or capture a selected area
- You can save the image in a format of your choice
- The tool offers plenty of editing options to get the desired result
- Upload or share your screens with a single click
- Zoom in on your screen before capturing for clearer text
Conclusion
Many users want to install a third-party snipping tool on their Mac since the built-in tool only offers basic functionality.
Skitch For Mac
The tools we discussed above offer many extended features that will help you make the most of your screenshots. You can annotate, add text, and use various graphic elements to improve your images.
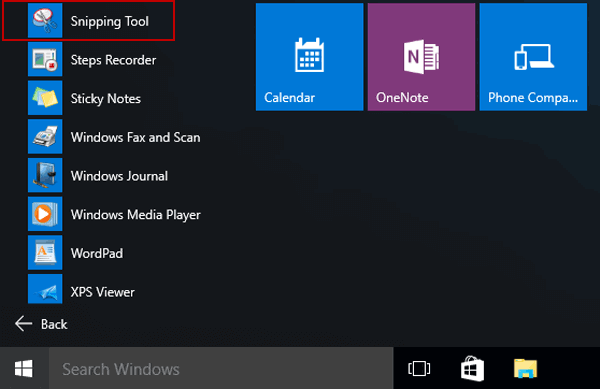
Snipping Tool For Mac Shortcut
Petr is a serial tech entrepreneur and the CEO of Apro Software, a machine learning company. Whenever he’s not blogging about technology for itechgyan.com or softwarebattle.com, Petr enjoys playing sports and going to the movies. He’s also deeply interested about mediation, Buddhism and biohacking.
Related Posts
Free Snipping Tool App
- Top 5 Snipping Tools for Windows
Have you ever thought of snipping your desktop so that you can share it with…
- How to Play Vainglory on PC and Mac
Do you want to know how to play Vainglory on your PC? It’s possible now…
- Kik Login Online – Kik for PC without Downloading
Do you want to log in to KIK Online without having to download an emulator?…