Snipping And Annotation Tool For Mac
Apr 26, 2015 The first Snipping Tool alternative for Mac that you can use is Apowersoft Mac Screenshot. This program is designed and created to fit in any device that runs on Mac OS X. This program is designed and created to fit in any device that runs on Mac OS X. In order to use the snipping tools for Mac, Windows and smartphone, Snagit is another solution to get the desired screenshot. Tipard Screen capture is the ultimate software to capture screen, video and audio files of your computer, you can always snip the desired files. Home Tools How to Use Snipping Tool in Windows & Mac? Tools; How to Use Snipping Tool in Windows & Mac? Finding it tough to take screenshots on Windows and Mac? Go through this guide to know more snipping tools used with different operating systems. Do note that the Grab tool serves as a snipping tool in Mac OS X.
Do you want to snip and paste on your Mac? You have come to the right place because here we will give you the best snipping tools for Mac OS.
It’s no wonder that you want to snip on a Mac. Many people want to take screenshots of their desktop. Here are some reasons you may need snipping tools for your Mac:
- You need to make tutorial videos for students
- You want to share your screen with friends
- Your work requires you to take a screenshot and send it to someone
- Snipping tools for Mac can help you keep records of important documents that you can’t download
Bloggers and computer users rely on snipping tools for their everyday life. Below, you will find the best apps to help you capture your screen.
Our topics
- 3 External/installable snipping tools for Mac
- 4 Conclusion
Are all snipping tools the same?
Before you go ahead and download a tool for your needs, it’s important to know that snipping tools for Mac aren’t all the same.
Some tools allow you to take a screenshot of your full desktop, while others allow you to capture selected areas on your desktop.
Similarly, some tools let you zoom into the area you want to capture, as well as add graphics and text to the screenshots.
Take a screenshot using Mac’s built-in tool
If you need to take screenshots on your Mac, the first thing to try is the native screen capture tool (Grab) that comes pre-installed on your computer. Here is how to use this tool:
- Press Command + Shift + 3 together to take a screenshot of your desktop at any time
- You can also take a screenshot of a boxed area using Command + Shift + 4
- To take a screenshot of a particular window on your desktop, press Command + Shift + 4 + Space keys when the particular window is active
Once you have taken a screenshot, simply press Command + Shift + 3 + Control to copy it to the clipboard.
External/installable snipping tools for Mac
If for any reason, you want to extend the functionality of your built-in screenshot tool, you will need to try a third-party app. These apps come with many additional features that make them better than Mac’s built-in tool.
Here are some of the best snipping tools for Mac. Pick the one that gives you the features you want.
1. Snagit
Snagit lets you capture your Mac desktop with ease. This tool not only gives you basic image capturing but it also allows you to record the screen, as well.
Snagit is a powerful tool with plenty of advanced features to impress users.
Features
- Capture desktop
- Easily take a screenshot of scrolling screens
- Capture video stills
- Create animated gifs from captured screens
- Easy image editing
- Add text, stamps, shapes, and emoticons
- Capture the full desktop or a particular window
- Users can also capture a particular selected area using this tool
2. Jing
Jing is easily one of the best snipping tools for Mac. It’s visually pleasing and offers many premium features.
This tool is easy to use. You simply use the drag-and-select feature to indicate the area you want to capture and then take the screenshot with a single click.
Features
- Capture active windows
- Take screenshots of scrolling text
- Capture full desktop, active window, or only the selected area
- Record video of your desktop activity
- Screenshots are easy to share with your friends and can be sent via email
- Tons of visual elements to add to your captured images, such as annotations, highlights, captions, and so on
- Hundreds of effects and text tools to help you create powerful screenshots
3. Lightshot
When it comes to snipping tools for Mac, you can’t ignore Lightshot. Like other top tools, it offers you plenty of features to make your experience worthwhile.
Lightshot is a fast tool that incorporates many social elements. It enhances your images and allows you to go beyond Mac’s default tool.
Features
- Capture screens using drag-and-select
- Find similar images after you capture a screenshot
- Use various image enhancing tools to enhance your images
- Easily share your images with your friends on social media
- Simply and intuitive user interface
- Available for Mac, Windows, and Chrome OS
4. Nimbus Screenshot and Screencast
Nimbus is a browser-based screen capture tool. You don’t have to install it on your system like other snipping tools for Mac.
Nimbus is great for capturing browser windows. You can capture an area and then use the cropping feature to fix your image dimensions.
Features
- Robust screenshot app for your browser
- Great editor interface for easy customization
- Edit screens after capturing the image
- Add objects to your images
- Capture images using the browser address bar, context menu, or set up a hotkey to be used with Nimbus
- Easily create a freehand drawing on the image
- Record videos with this app
- Option to save images in various formats
5. ScreenCloud
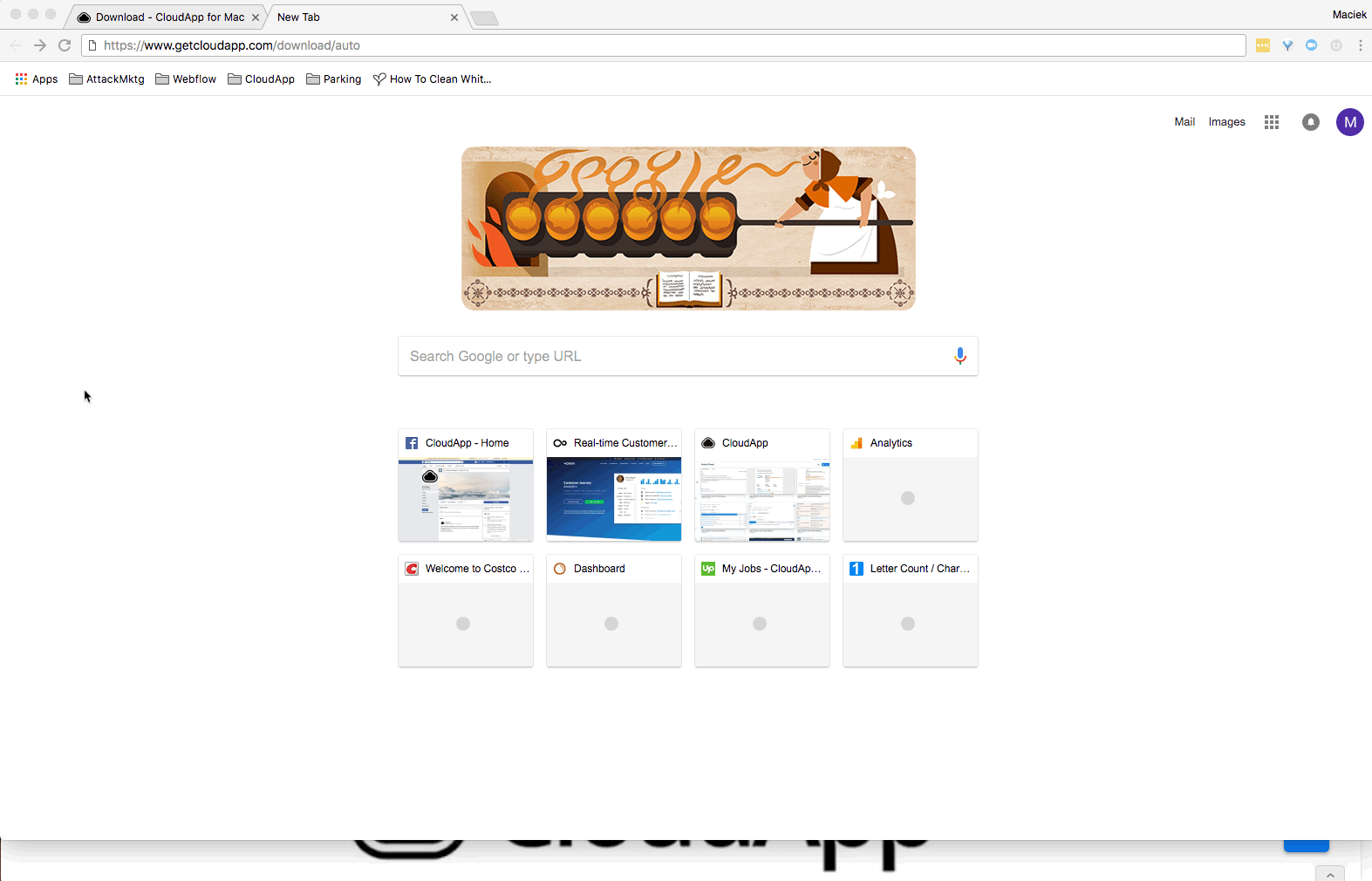
ScreenCloud is among the top snipping tools for Mac. It allows you to capture and share your screen with your friends.
ScreenCloud is a unique snipping tool for Mac since it comes with a cloud sharing website. You can upload images to the cloud and share the URL with your friends.
Features
- Snip and share your screen with ScreenCloud
- No installation required, as the tool works as a browser extension
- Upload images to ScreenCloud website for quick sharing
- Share your screenshots on popular image sharing websites, such as Imgur and Dropbox
- Use drag-and-select feature to capture exactly the area of your desktop you need
- Use a hotkey or simply click on the screenshot button in your browser
- Easy to save images on your desktop
6. Apowersoft Mac Screenshot
Apowersoft Mac Screenshot is a powerful screen capturing tool for Mac. Just like other snipping tools for Mac in this list, this app also surpasses the built-in Mac tool for capturing your desktop.
Features
- Take a screenshot of your entire desktop or capture a selected area
- You can save the image in a format of your choice
- The tool offers plenty of editing options to get the desired result
- Upload or share your screens with a single click
- Zoom in on your screen before capturing for clearer text
Conclusion
Many users want to install a third-party snipping tool on their Mac since the built-in tool only offers basic functionality.
The tools we discussed above offer many extended features that will help you make the most of your screenshots. You can annotate, add text, and use various graphic elements to improve your images.
Petr is a serial tech entrepreneur and the CEO of Apro Software, a machine learning company. Whenever he’s not blogging about technology for itechgyan.com or softwarebattle.com, Petr enjoys playing sports and going to the movies. He’s also deeply interested about mediation, Buddhism and biohacking.
Related Posts
- Top 5 Snipping Tools for Windows
Have you ever thought of snipping your desktop so that you can share it with…
- How to Play Vainglory on PC and Mac
Do you want to know how to play Vainglory on your PC? It’s possible now…
- Kik Login Online – Kik for PC without Downloading
Do you want to log in to KIK Online without having to download an emulator?…
In case you were not aware, Windows 10 computer has a dedicated App that allows you to create, edit and annotate screenshots. If this sounds interesting, let us go ahead and take a look at How to Take Screenshots Using Snipping Tool in Windows 10.
Snipping Tool App in Windows 10
The Snipping Tool is an in-built Application in Windows computers that was first introduced by Microsoft in Windows 7, since then it has been a part of Windows OS in all versions, including Windows 10.
Snipping Tool allows users to take screenshots by selecting a rectangular area, a free-form area, or the entire screen. You can also annotate the screenshots using coloured pens or the highlighter.
Before going ahead with the steps to Take Screenshots Using Snipping Tool in Windows 10, let us first take a look at the User Interface of the Snipping Tool App.
As you can see in the image above, the Snipping Tool User Interface basically consists of five buttons designed to perform the following functions.
- New: Click on this button to take a screenshot.
- Mode: Allows you to choose different types of screenshots – Free-Form, Rectangular, Window Snip and Full Screen Snip.
- Delay: Delays screenshot capture by 1,2,3,4 or 5 seconds.
- Cancel: Cancels current action.
- Options: Allows you to customize Snipping Tool
How to Start Snipping Tool in Windows 10
Now that you understand the Snipping Tool User Interface, let us take a look at some of the ways to access or start Snipping Tool App on your computer.

Use Search Bar: Start typing Snipping Tool in the Search Bar and then click on the right search result (See image below)
Use Start Menu: Click on Start > scroll down and click on Windows Accessories > Next, click on Snipping Tool shortcut.
Use Run Command: Press Windows Logo + R keys on the keyboard of your computer to open Run Command Window, type snippingtool in the Open box and then click on OK or press the Enter key.
Take Screenshots Using Snipping Tool in Windows 10
Finally, lets us take a look at the steps to Take Screenshots Using Snipping Tool in Windows 10.
1. Open the Snipping Tool App on your computer using any of the methods as described above.
2. On the Snipping Tool window, click on Mode and select the type of screenshot that you want to take from the drop-down menu (See image below)
Note: You can also click on New and start taking screenshots on your computer.
3. Clicking on New or selecting a Screenshot Mode will make the screen faded and turn the Mouse Pointer into a cross-hair pattern. This will allow you to select the area that you want to capture in a screenshot by holding the Mouse key and dragging the cursor around the area.
4. Once your desired area is selected, release the Mouse Key and the screen shot will be copied to the Clipboard.
5. Next, you can either click on the Save Icon or click on File > Save As option to save the screen shot to any location on your computer (See image below).
Annotate/Edit Screenshots Using Snipping Tool
As mentioned above, the Snipping Tool provides some basic tools like Pen, Highlighter and Eraser that you can make use of to Annotate and Edit your Screenshots.
For other methods of taking screenshots in Windows 10, you can refer to: How to Take Screenshots in Windows 10
Customize Snipping Tool
Clicking on the Options tab allows you to customize the way Snipping Tool behaves and appears on your computer.
Windows Shutdown And Annotation Tool
- Hide instruction Text: Hides text below the buttons in the Snipping Tool window.
- Always copy snips to the Clipboard: Copies screenshots to the Clipboard, allowing you to paste them into Paint, Word and other applications.
- Include URL below snips (HTML only): Saves screenshots as HTML documents and includes the URL of the website from which you took the screenshot.
- Prompt to save snips before exiting: Prompts you to save the screenshot, in case you happen to close the Snipping Tool, without saving your screenshot.
- Show screen overlay when Snipping Tool is active: Allows you to Turn OFF the white overlay which is displayed by default whenever you try to take a screenshot on your computer.
- Ink Color: Allows you to change the colour of the selection border that displays when you are trying to take a screenshot.
- Show selection ink after snips are captured: When you check this option, the selection border will appear around the screenshot after it is taken.