Free Color Change Tool For Mac
How to Change Highlight Color in PDF on Mac(macOS 10.13 High Sierra included) The Best Software to Change Highlight Color in PDF When you need to change highlight color in PDF documents, you need a tool that will do it neatly.
- Either way, a color picker is an essential tool to have on hand. Color Cop offers a simple way to read color info, and it does so effectively and in an easy-to-use package. Color Cop appears as a.
- ColorStrokes is the most popular and feature rich selective coloring photo editor on Mac App Store. It was released in 2011 and is ahead of any similar app since then. Get tons of artistic tools for hassle-free color splashing, including possibility to apply custom colors, separately enhance background & foreground, add dramatic effects and more.
Jan 30,2019 • Filed to: Edit PDF
Highlighting text is a great way of getting certain text areas to attract more attention to readers. People do highlight their documents, blogs, websites and now PDF files. When you highlight a PDF file, you want the point thee to e addressed with more attention. However, sometimes after you have finished editing the document and you look at the highlight, you realize that the color is all wrong. You immediately decide to change highlight color in PDF before you send it. A powerful PDF editing tool, PDFelement Pro will help you quickly change the highlight color in your document.
How to Change Highlight Color in PDF on Mac
When you need to change highlight color in PDF documents, you need a tool that will do it neatly. You do not need to see traces of the other color which you had used. The highlight must go completely and e replaced with something better. PDFelement Pro (macOS 10.13 High Sierra included) is the best tool to do this as you shall see below.
Step 1. Import PDF to the Program
Drag the PDF files into the interface of PDFelement Pro to loaf them quickly. You can also use 'Open File' and then navigate to the PDF file that you want to alter. The preview thumbnails should allow you to select the page that needs changing.
Step 2. Highlight PDF
In the 'Comment' panel, choose the 'Highlight' optiopn and then select the text that you need to be highlighted. With the text selected, go to the highlight tool at the top bar and click on a color at random.
Step 3. Change Highlight Color in PDF
If you do not like the color that you have chosen, you can keep the highlighted text selected and then go to the highlight bar and choose a different color.
Step 4. Save the PDF File
The highlight color is now how you like it and the document is ready for sending. Now you can go to the 'File' menu and click on the 'Save' button tosave it as PDF and then you can send it.
Why Choose PDFelement Pro to Change Highlight Color in PDF
If you want professional highlighting on your documents, then you should always use PDFelement Pro when you want to apply a highlight to your PDF. PDF documents are very difficult to edit, especially when you do not have the original creation file. However, with PDFelement Pro you can edit any PDF irrespective of which software it was created with. You can apply highlights to any document so as to stress a point. You now have the ability to manipulate the PDF documents to fit your exact requirements and not those of the creators. So use this tool for all your PDF highlighting needs.
The main features of PDFelement Pro:
Change Management Tools Free
- Edit & OCR – Editing paper documents is easy. Scan them and then OCR them and then edit them.
- Digital signature is easy – you can now append your signature to any form or document that you send out.
- Create PDF Forms – these are tough to make but not when you use this tool. You will have your forms filled and edited within no time at all.
- Create and Convert – create PDF documents from scratch or convert other documents into PDF within a few simple steps.
- Simplicity is big – the simple interface allows for easy use of the tool and one is better organized when it comes to the workspace.
0 Comment(s)
Jun 25,2019 • Filed to: Mac Tutorials
PDF is a popular format for document exchange. For those who use PDF often, they need to edit PDF files for various purposes. Sometimes you might need to change the texts color and PDF page background. Here in this article, we would like to share some tips on how to change text and background color in PDF documents on Mac.
Part 1. How to Change Text Color in PDF on Mac
Changing text color in PDF on Mac is very simple if you were using a word processing program - PDFelement Pro. The text editing mode allows you to delete or add text to PDF document on Mac. In just a few clicks, you can change the texts color and PDF page background to any color you want.
Step 1. Open PDF File with the Mac PDF Editor
Install PDFelement Pro on your Mac, run the program and click the 'Open File' button. Then navigate to the folder with PDF files, choose the PDF you want to change font color and the file will open automatically.
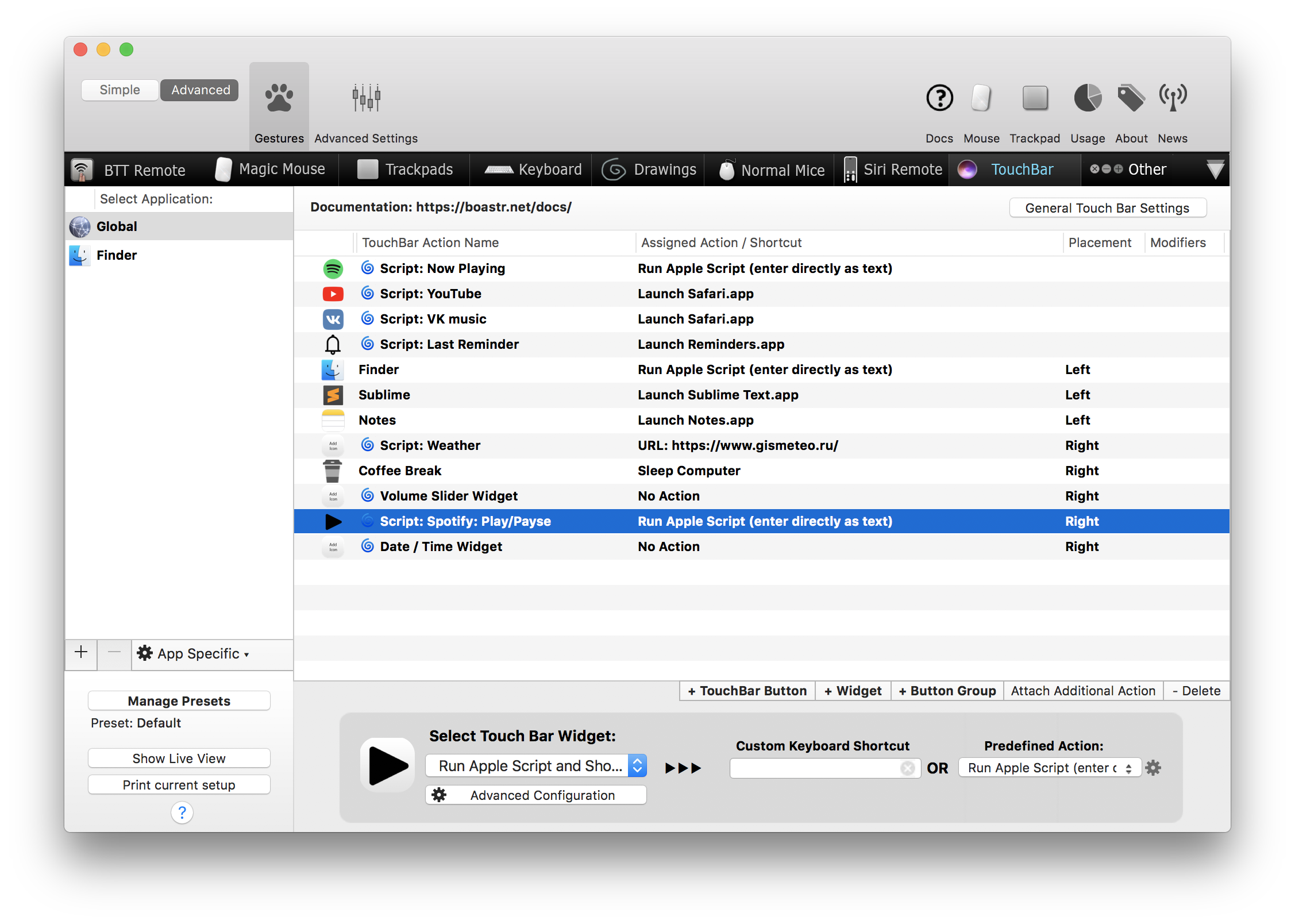
Step 2. Change Text Color in PDF on Mac
Click the 'Text' button in the toolbar, and double-click the text you want to edit and then pick a color you like. In the top of the main interface, you can choose the color you like, then you can start to change PDF font color on Mac.
Part 2. How to Change Background Color in PDF on Mac
In addition to change the texts color in PDF, you can also change background color of your PDF on Mac.
Step 1. Import Your PDF
To change PDF background color on Mac, the initial step is to launch PDFelement Pro. Click the 'Tool' menu, go to click 'Add or Edit Background' button. You can select 'Add Background' to open the Add Background panel in order to add background to your PDF.
Step 2. Fill Background Color


Drawing Tool For Mac
Click 'Create' button, you can select background source from 'Color', 'Image' or 'PDF' and the pick any color or image or PDF as background. Click 'Save' to create a background template. Then you can manage the background's page range by clicking 'Page Range'. Finally, click 'Apply' to complete.