File Password Recovery Tool For Mac
ISunshare iTunes Password Genius for Mac is the most popular software that can unlock encrypted iTunes backup, which ranked high among the comparison of the iTunes backup password recovery tools. Disk Drill is not only about Mac data recovery. It's also packed with useful disk tools for all data professionals and home users. The following extra tools are.
So, you just found that you had deleted or lost some files? Maybe on your computer hard drive or an external storage device.
And you also learned that there are data recovery software might be able to recover the files.
There’s more than meets the eye, though. Some of the data recovery programs are good, some are not. Some claim to be free — but when you try to use them, you find out you have to purchase a license to fully recover or save your files.
Seriously, I hate the trick! Yes, I call it a “trick”.
How do you tell good, solid data recovery software from wallet-sucking fraudulent programs?
Here’s your answer: I’ve personally downloaded, tested 50+ data recovery programs on my Windows 10 based PC and macOS based MacBook Pro, sorted out the truly free data recovery tools and put them all in one place.
The apps listed below are 100% free, or open source, or freeware, which means there’s no catch and you can use them to scan, recover and save your files without any restrictions. No need to purchase a license!
Before you read the list though, check out these practical data recovery tips to increase your chances of recovering the data. Saving additional data to the disk drive in question could overwrite your deleted data, making it difficult to restore your lost information.
- Stop using the computer or device (or SD card, flash drive, etc.) where your lost files located.
- Try not to install a data recovery program on the same drive you want to recover files from.
- Once you are ready to export the recovered files, save them on a different volume.
Update Note (July 2018):
Hey, it’s been a while since I check this roundup post again. Sadly, a few programs in this list are no longer free. Some got acquired, some don’t work anymore due to lack of updates. For the accuracy of this post, I have to remove some programs from this list. Previously there were 20 truly free data recovery programs got featured, now much fewer.
This is unfortunate, but understandable if you stand from the developer’s point of view. These days it’s really hard for software developers to keep updating a piece of free software (especially Mac apps) to make it still work with the latest operating system.
Also, some free data recovery software are pushing users to buy their Pro versions. A good example is Recuva. I just tested the last version of Recuva on a Windows-10 based PC, and I instantly felt the maker is promoting Recuva Professional more aggressively than before though the free version should be enough to handle your data recovery needs. By the way, in case you don’t know. The maker of Recuva and CCleaner, Piriform, got acquired by Avast in 2017. Now you get the point 🙂 But Recuva is still free to use if you can spot out the catch (and I’ll point it out below).
Anyway, thanks for your attention and I appreciate your feedback on this article. Quite a few readers emailed me personally, thank you for taking the time. And if you get to know a new free data recovery tool, leave a comment or send me an email.
P.S. Okay, I get your feedback that sometimes free data recovery software just don’t work that well. If you are willing to try a paid data recovery program, I recommend Stellar Data Recovery – they have both Windows and macOS versions and support recovering data from mobile devices like iPhones and Android phones as well. Free trails are available but won’t allow you to save your files (if found after the scan). Your success rate may vary.
Also read our in-depth reviews:
1. Recuva (Windows)
If you want to get back the files you accidentally deleted from Windows Recycle Bin or USB stick, then Recuva is absolutely the first program you should try. A couple of years ago, I used it to recover most of the photos and videos for a friend in San Francisco who accidentally formatted her camera SD card. Recuva is 100% free for personal use.
You can get Recuva from its official website here. Just scroll down on the page and click the green “Free Download” button, when using the program do not be bothered by the upgrade pitch 🙂
Here’s a video tutorial you may find useful:
What I like:
- Quick to download and install. The portable version runs from flash drive.
- Easy to use. Perfect for everyone as it comes with both simple and advanced options.
- Deep Scan function could find more files though take a bit longer.
- Able to preview highlighted images before recovery.
What I Dislike:
- Many junk files are scanned and listed there. Some of those show as unrecoverable, making it a bit hard to find the files you actually want.
2. PhotoRec (Windows/Mac/Linux)
Deleted File Recovery Mac Free
Created by Christophe Grenier, PhotoRec is a free, open source file recovery program that works amazingly well on almost every operating system. PhotoRec isn’t just a photo recovery tool (don’t be fooled by its name). You can use this powerful software to recover nearly 500 different file formats from hard disks or removable media. Here’s a tutorial on how to use PhotoRec step by step.
What I Like:
- Works on multiple platforms (Windows, macOS, and Linux).
- Updated by its developer regularly.
- Powerful recovery capability that includes a large variety of file formats.
- It’s open source (source code is released).
What I Dislike:
- Not very user-friendly, as it uses a command line tool interface.
- You may want to get some help from a techie friend to get this working properly.
3. Puran File Recovery (Windows)
Another powerful, yet free data recovery utility. Puran File Recovery works great to rescue data from practically any storage medium. The software supports ten different languages. All Puran utilities are totally free for private and non-commercial use. You can see a video tutorial from YouTube here.
What I Like:
- Deep Scan and Full Scan options for more powerful searching.
- Able to preview files once highlighted.
- You can categorize found items by file types. e.g. pictures, videos, documents, etc.
- File quality reserves after recovery.
What I Dislike:
- Not that intuitive for new users, especially when compared to some of the other options on this list.
4. Glary Undelete (Windows)
A great undelete tool similar to Recuva, Glary Undelete “unerases” items from FAT and NTFS disks. It’s simple to use: just choose a drive to scan, click “Search”, and wait for a while, depending on the volume of the disk selected. You’ll see a bunch of files found. Once you do, just navigate to the folders on the left, use the preview function to locate your targeted items, and you’re good to go! Check out more from this video tutorial (from Vimeo).
What I Like:
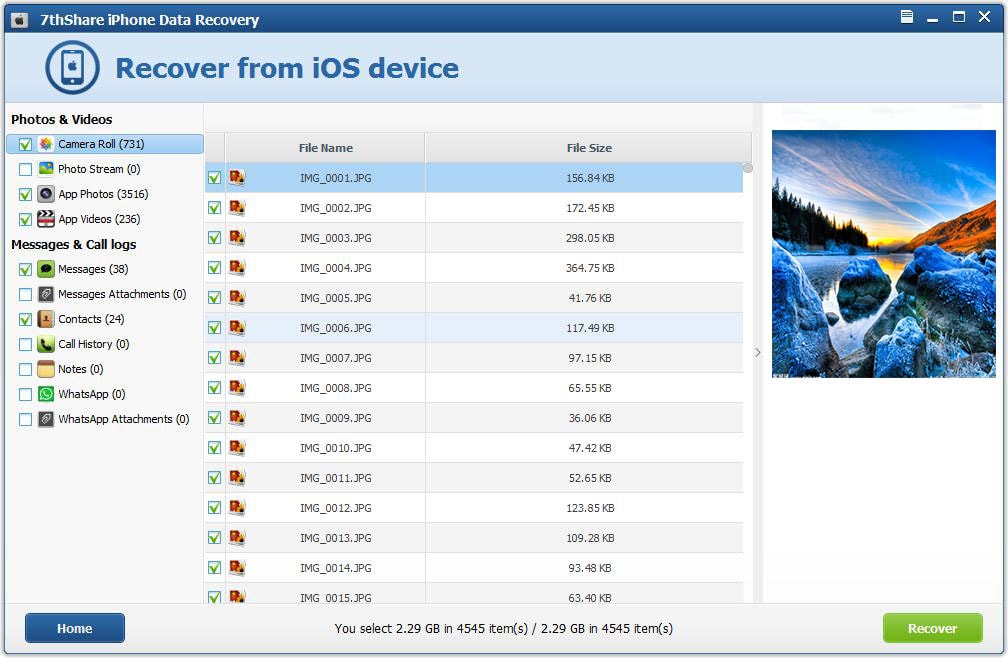
File Recovery For Mac
- Quick to download and install. Clean, logical software interface.
- Perfect for undeleting items from the Recycle Bin or an external storage device.
- Preview capability helps find files you want to retrieve.
What I Dislike:
- Many junk files are found and listed, which can feel a bit overwhelming.
- Less capable of recovering data lost to formatting or a hard disk crash.
5. SoftPerfect File Recovery (Windows)
This is another nice tool to bring your accidentally deleted files back to life. SoftPerfect File Recovery(scroll down on the page to download the program, skip the EaseUS recommendation) was primarily developed to help you rescue data that was accidentally deleted from hard disks, USB flash drives, SD and CF cards, etc. It supports popular file systems such as FAT12/16/32, NTFS, and NTFS5 with compression and encryption. The program runs under Windows XP through Windows 10.
What I Like:
- Portable, no installation required.
- 33 interface languages are available.
- Very easy to use – no unnecessary settings and screens.
- Able to restore files with “path”.
What I Dislike:
- No file preview. Scanned files are listed one-by-one without being categorized in folders.
6. Exif Untrasher (macOS)
Exif Untrasher is another totally free program that runs on Mac (macOS 10.6 or above). It’s primarily designed to recover JPEG photos that have been deleted from a digital camera. It also works if you want to get back lost JPEGs from an external drive, USB stick, SD card, etc., as long as it’s a removable disk you can mount on your Mac.
What I Like:
- Easy to download and install.
- Quick and accurate in findingrecovering erased pictures from my camera SD card.
- Quality of recovered photos is very good.
What I Dislike:
- Works only with JPEG files.
- Can’t recover photos removed from an internal Mac hard drive (you’ll notice the “Macintosh HD” option is greyed when you attempt to select the volume).
7. Tokiwa Data Recovery (Windows)
If you want to recover your lost files quickly, Tokiwa Data Recovery is a nice option. It’s a standalone application, which means little time is required for the installation process. In my case, Tokiwa found 42,709 files in less than a minute — very efficient! Tokiwa claims it can retrieve and wipe documents, archives, pictures, videos, and more from common storage media.
What I Like:
- It’s portable — no installation required.
- Fast scanning process.
- Deep scan function available after simple scan is over.
- Capable of wiping files permanently.
What I Dislike:
- I couldn’t find any settings or documentation — though it’s simple to use.
- Can’t preview images or files.
- Wipe function doesn’t allow erased items to be saved in the system drive.
8. PC INSPECTOR File Recovery (Windows)
Another super-powerful freeware, PC Inspector File Recovery helps recover deleted, formatted files from disks or partitions, even if the boot sector has been erased or damaged. The program won’t help if you have mechanical problems with your disk drive, however, and it can’t be installed on the same drive you’d like to recover files from. A video tutorial is available on YouTube here.
What I Like:
- Powerful, able to detect logical drives that other freeware can’t.
- Easier to organize recovered files, as it automatically puts them into correct file structures.
- Supports many languages, as seen in the above screenshot.
- Claims it’s freeware for good.
What I Dislike:
- Icons and instructions look a bit obsolete.
- Freezes sometimes during the recovery process.

9. Wise Data Recovery (Windows)
Another excellent freeware from the WiseClean family. Wise Data Recovery helps you recover files and folders from various devices. The software is intuitive: select the drive you want to scan, wait, then can browse the item tree to recover your precious files.
What I Like:
- Simple to set up and use.
- Speedy scanning process.
- Multiple languages available.
What I Dislike:
- No deep scan capability.
- Large percentage of files are unrecoverable.
10. UndeleteMyFiles Pro (Windows)
Don’t be fooled by the software name. While it sounds like a pro edition that requires a purchase to use, UndeleteMyFiles Pro is absolutely free, and comes with tools for data recovery and file wipe as well. Just select the drive, scan it, and you should be able to view a list of missing files. SeriousBit, the developers, says UndeleteMyFiles Pro works well for recovering deleted files from hard disks, USB, SD/CF cards, and other storage media.
What I Like:
- Quick, easy and intuitive to use.
- File preview ability for certain types of files.
What I Dislike:
- File names are missing in scanned results.
- No deep scan capability.
11. TestDisk (Windows/Mac/Linux)
TestDisk, PhotoRec’s sister program, is an extremely powerful partition recovery tool developed to help find deleted/lost partitions, make crashed disks bootable again, and a whole lot more. TestDisk is like an experienced doctor that cures most of the problems related to computer hard disks. A video tutorial about how to use TestDisk is here.
What I Like:
- Free, open source, secure.
- Can fix partition tables and recover deleted partitions.
- Rescues data from problematic partitions caused by faulty software, certain types of viruses, or human error.
What I Dislike:
- Non-GUI program — i.e. it’s not for computer newbies as it requires more tech knowledge to use successfully.
12. Undelete360 (Windows)
Like the name says,Undelete360undeletes files you accidentally removed from your computer, Recycle Bin, flash drive, digital camera, memory card, etc. You’ll see two tabs when the program is launched: “Recover Files” and “Wipe Files“. To get back your deleted items, stay on the “Recover Files” tab, highlight the disk drive, and start searching.
What I Like:
- Multiple languages available.
- The file tree is very helpful to find targeted items.
- File path, as well as the condition of the files, are indicated.
- Includes a wipe tool that securely deletes files that are beyond recovery.
What I Dislike:
- My computer hung during the scanning process.
- Quite time-consuming compared to most of the other apps listed here.
13. FreeUndelete (Windows)
As the name indicates,FreeUndeleteis freeware tool that undeletes files from any NTFS- and FAT-based volume. FreeUndelete runs on Windows 10, 8, 7, Vista, and XP. During my test, I found the program intuitive, and the process of data scanning is pretty fast. However, what frustrated me was that the found files and folders are not well-organized, making it hard to actually select and recover those you want to recover.
What I Like:
- Quick to download, install, and scan.
- Very intuitive – no complicated buttons or options.
What I Dislike:
- The panel on the left is kind of odd — there is no drive D: or E: on my computer.
- Found files are poorly organized. I couldn’t find the pictures I wanted to recover, whether they were recovered or not.
14. Lazesoft Recovery Suite Home (Windows)
If you are looking for an ultimately powerful windows rescue solution, then Lazesoft Recovery Suiteis the one. Besides recovering data from common disks, Lazesoft also comes with a set of utilities that rescues your Windows system when you forget your login password, or even won’t boot.
Note: the software has several editions, but only the Home Edition is free.
What I Like:
- Multiple modes (Undelete, Unformat, Deep Scan) available to choose.
- Able to preview pictures before they are retrieved.
- Many super-useful utilities are included, including password recovery, Windows rescue, disk clone, and more.
What I Dislike:
- Download is a bit slow.
15. WinHex (Windows)
WinHexis targeted more toward forensics data recovery needs. After you download the archive, unzip it and click on “WinHex.exe” to run the program. It might be a little overwhelming the first time you open it. To scan and recover data, move to “Tools” -> “Disk Tools” -> “File Recovery by Type”. TechTarget also has a detailed tutorial here.
What I Like:
- The only freeware I found for investigation and forensics usage.
- Able to edit/clone disk and recover partitions as well.
What I Dislike:
- Needs certain expertise to handle the program.
Which Free Recovery Software Is The Best?
So, what do you think of this list? Have you tried some of them? Did it work to retrieve your lost files?
I’d like to know your stories. For me, I really like Recuva for Windows and Exit Untrasher for Mac because they helped me pull back some of my deleted items.
Also, if you found another free data recovery software that I missed, please leave the comment below and let me know. I’d be happy to test it out and may feature it here as well.
Don’t forget to backup your computer and hard drive! I just did so with my MacBook, see my recent post: how to backup Mac to an external drive.
Either way, thanks for reading, and I wish you best of luck getting back the lost data.
The password of your macOS user account is also known as your login password. It's the password that you use to log in to your Mac and make certain changes, such as installing software.
Change your password
If you know your password and can use it to log in to your account, you can change your password in Users & Groups preferences:
Ophcrack
- Choose System Preferences from the Apple menu, then click Users & Groups.
- Select your user name from the list of users.
- Click the Change Password button, then follow the onscreen instructions.
Reset your password
If you don't remember your password, or it isn't working, you might be able to reset it using one of the methods described below. But first try these simpler solutions:
- Make sure that you're typing the correct uppercase or lowercase characters. If your keyboard has Caps Lock turned on, the password field shows a Caps Lock symbol .
- If the password field shows a question mark, click it to display a password hint that might help you to remember.
- Try to log in without a password. If that works, you can then add a password by following the steps to change your password.
- Try to log in with the Apple ID password that you use for iCloud. If you just changed that password and the new password isn't working, try the old password first. If that works, you should be able to use the new password from then on.
Reset using your Apple ID
In some macOS versions, you can use your Apple ID to reset your login password. At the login screen, keep entering a password until you see a message saying that you can reset your password using Apple ID. If you don't see the message after three attempts, your account isn't set up to allow resetting with Apple ID.
- Click next to the Apple ID message, then follow the onscreen instructions to enter your Apple ID and create a new password. You'll be asked to restart when done.
- Log in with your new password.
- Determine whether to create a new login keychain.
Reset using another admin account
If you know the name and password of an admin account on your Mac, you can use that account to reset the password.
- Log in with the name and password of the other admin account.
- Choose System Preferences from the Apple menu, then click Users & Groups.
- Click , then enter the admin name and password again.
- Select your user name from the list of users.
- Click the Reset Password button, then follow the onscreen instructions to create a new password:
- Choose Log Out from the Apple menu.
- Log in to your account using your new password.
- Determine whether to create a new login keychain.
Reset using the Reset Password assistant (FileVault must be on)
If FileVault is turned on, you might be able to reset your password using the Reset Password assistant:
- Wait up to a minute at the login screen, until you see a message saying that you can use the power button on your Mac to shut down and start up again in Recovery OS. If you don't see this message, FileVault isn't on.
- Press and hold the power button until your Mac turns off.
- Press the power button again to turn on your Mac.
- When the Reset Password window appears, follow the onscreen instructions to create a new password.
If you need to connect to Wi-Fi, move your pointer to the top of the screen and use the Wi-Fi menu to connect. To exit without resetting your password, choose Apple menu > Restart. - When done, click Restart.
- If you were able to reset your password with the Reset Password assistant, log in to your account using your new password.
- Determine whether to create a new login keychain.
Reset using your Recovery Key (FileVault must be on)
If FileVault is turned on and you have a FileVault Recovery Key, you can use that key to reset your password.
- At the login screen, keep entering a password until you see a message saying that you can reset your password using your Recovery Key. If you don't see the message after three attempts, FileVault isn't on.
- Click next to the message. The password field changes to a Recovery Key field.
- Enter your Recovery Key. Use uppercase characters, and include the hyphens.
- Follow the onscreen instructions to create a new password, then click Reset Password when done.
- Determine whether to create a new login keychain.
If you can't log in with your new password after restarting your Mac, take these additional steps:
- Restart again, then immediately hold down Command-R or one of the other macOS Recovery key combinations until you see the Apple logo or a spinning globe.
- When you see the macOS Utilities window, choose Utilities > Terminal from the menu bar.
- In the Terminal window, type
resetpassword, then press Return to open the Reset Password assistant pictured above. - Select ”My password doesn't work when logging in,” then click Next and follow the onscreen instructions for your user account.
Create a new login keychain, if necessary
After resetting your password and logging back in to your account, you might see an alert that the system was unable to unlock your login keychain. This is expected, because the passwords for your user account and login keychain no longer match. Just click the Create New Keychain button in the alert.
If you didn't see an alert about your login keychain, or you see other messages asking for your old password, reset your keychain manually:
- Open Keychain Access, which is in the Utilities folder of your Applications folder.
- Choose Preferences from the Keychain Access menu, then click the Reset My Default Keychain button in the preferences window. After you enter your new password, Keychain Access creates an empty login keychain with no password. Click OK to confirm.
If you don't see a Reset My Default keychain button, close the preferences window and select the “login” keychain from the left side of the Keychain Access window. Press the Delete key, then click Delete References. - Choose Log Out from the Apple menu to return to the login screen.
- Log in to your account using your new password. Your account password and login keychain password now match again.
If you still can't log in
If you still can't log in with your password, contact Apple Support for help.