Dia Tool For Mac
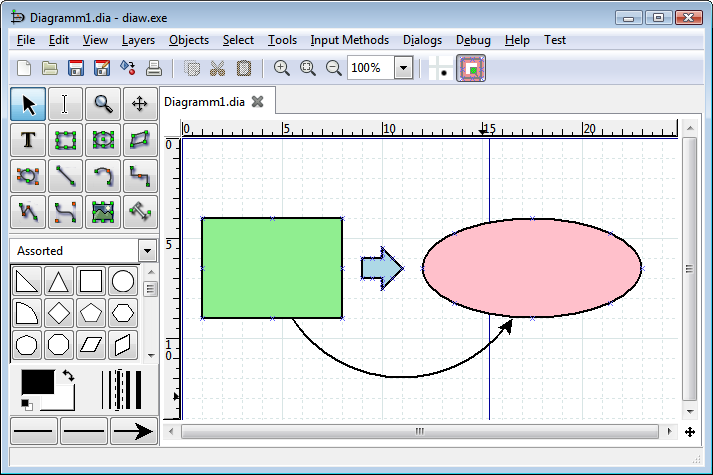
Uninstalling software under Mac OS X is generally a straightforward procedure — just delete the program from the Applications folder. Few vendors offer uninstallers on the Mac, and generally they’re not necessary. Most programs don’t run background components or alter system settings files (like the Registry on Windows), and leaving old preferences and support files on the hard drive generally doesn’t do much harm.
As data loss on Mac is a thing that you difficult to avoid, holding a powerful data recovery tool for Mac OS X is important and helpful. There are so many Mac data recovery tool on the market, how can you choose a reliable one that can definitely help you recover all your lost data? It's really a problem. Apple Diagnostics tests your Mac for hardware issues and suggests solutions. After isolating an issue on your Mac to a possible hardware issue, you can use Apple Diagnostics to help determine which hardware component might be causing the issue.
But if you are trying to remove an old or corrupt component, reinstall software to change a serial number, or just free up disk space, removing all components of the old application can be important. These components include the application itself, preferences and support items, and sometimes hidden files or kernel extensions. Anyone who’s had problems installing an Adobe CS application or removing Symantec AntiVirus will appreciate how hard it can be to fully remove old software.
Speed up your Mac with a few clicks
You can do it the easy way or the hard way. In this post you will find detailed information on how to speed up your Mac. You can do all these steps on your own. Or you can save yourself some time and some headaches by downloading a free trial of CleanMyMac. The software offers “all the tools to optimize your Mac, in one app.”
Applications

Be default, Mac OS X software is stored in the Applications folder on your hard drive. Most programs are single icons (iTunes, Firefox), while others contain one or more folders full of items (Adobe Acrobat, Microsoft Office). You can also occasionally find applications on the desktop, if dragged there during installation or moved from the Applications folder.
Drag the program’s icon or folder to the Trash to begin the uninstall process. If you are not the user who originally installed the software, or your are not an admin user on your Macintosh, you will need to enter an administrator’s name and password to continue.
Dia App For Mac Os
Note: the icon for most programs is actually a bit of an illusion. What you’re seeing on the hard drive is an application package, a folder full of items including the executable program code and supporting files. When a package is labelled with the .app extension, it appears as a single, launchable icon in the Finder. If you’re curious whats inside, right-click (or control-click) on the icon and select Show Package Contents.
Preferences and Application Support Files
There are two locations on your hard drive, both named Library, where programs store their preferences and supporting files. The first Library is at the top level of your hard drive, the second is inside your Home Folder. Removing items from both these locations is necessary to completely uninstall software.
Start with the Top Level Library on your hard drive /Library. You are looking to remove any files or folders which contain the name of the program (Acrobat, Word) or the vendor (Adobe, Microsoft) in their names. Search the following locations:
- /Library
- /Library/Application Support
In these two locations you’re looking for non-Apple folders full of items: Adobe, Microsoft, etc.
- /Library/Preferences
Inside Preferences you may find single files, folders full of items – Adobe, Microsoft – along with .plist documents usually starting with com – com.Adobe.Acrobat.plist, com.microsoft.Word.plist
- /Library/LaunchAgents
- /Library/LaunchDaemons
- /Library/PreferencePanes
- /Library/StartupItems
Most software does not use LaunchAgents, Preference Panes or Startup Items, but some things do, particularly items which control system behavior or keep background processes running
Next, remove any similarly named items you find inside the User Library inside your Home Folder ~/Library in the same set of folders:
- ~/Library
- ~/Library/Application Support
- ~/Library/LaunchAgents
- ~/Library/Preferences
- ~/Library/PreferencePanes
- ~/Library/StartupItems
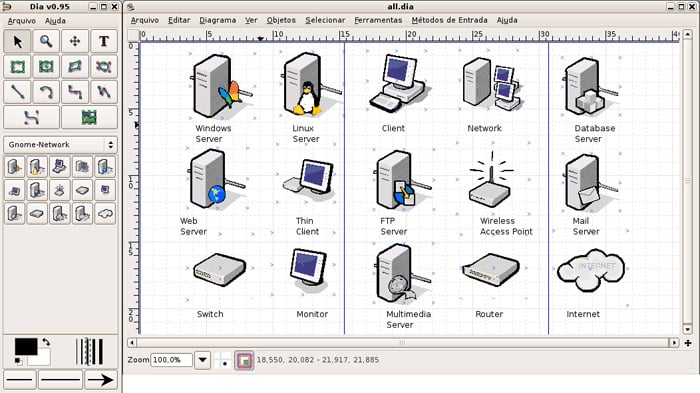
For the vast majority of applications that’s all you need to remove. Empty the Trash to complete the process. If you get a message that an item is “in use and can’t be deleted” reboot the Mac, then try again.
Kernel Extensions and Hidden Files
If you’ve deleted everything from the Applications and Library folders and some vestiges of old software still remain, you may be dealing with a kernel extension or hidden file. These items will not be obvious to find, doing a Google search about the components for your specific software situation is highly recommended.
Software that uses background processing – anti-virus and security programs, printers, device sync software – often install one or more kernel extensions. If your old installation of Symantec Utilities keeps telling you it’s out of date six years after you’ve deleted the program, chances are there’s still an old kernel extension loading up.
Warning: kernel extensions are necessary for correct operation of your system. Do not move or delete any items unless you have the ability to redo changes made by booting from a second Macintosh or drive and restoring changes made to the first hard drive.
Kernel extensions are located in /System/Library/Extensions and end with the extension .kext. Again you are looking for items with the name of the program or vendor in the name. For example, with old copies of troublesome Symantec software you might find SymEvent.kext and SymOSXKernelUtilities.kext lurking on your system.
Drag any probable items to the desktop first to make a copy, then move the original to the trash. Don’t empty the trash yet – reboot and see if the issue is fixed. If not, restore the item and try another.
Snippet Tool For Mac
Hidden files are items whose name starts with a period (.) They don’t display in the Finder by default. Programs sometimes use hidden files for authentication purposes, many are located in your home folder. You can use Terminal (inside Applications/Utilities) to list the contents of the directory in question and delete the offending item.
For example, the following set of commands will navigate to the home folder (~), list all contents, then delete a hidden file named .parallels_settings:
%> cd ~
%> ls -al
%> sudo rm .parallels_settings
Using sudo to do the deletion will require you to enter an admin password when prompted.
Chrome Cleanup Tool For Mac
—
Updated April 2014: added info about LaunchAgents and LaunchDaemons